Facturar y Notas de crédito
El formulario que aparece a continuación es para una persona en régimen de honorarios. Si su régimen es distinto, los renglones de retenciones no aparecen. Otros giros, después de leer esta sección, revisar adicionalmente:
- Transportistas: Factura Carta Porte
- Constructoras: Facturas Gobierno y Complemento Servicios Parciales de Construcción
- Notarios: Notarios
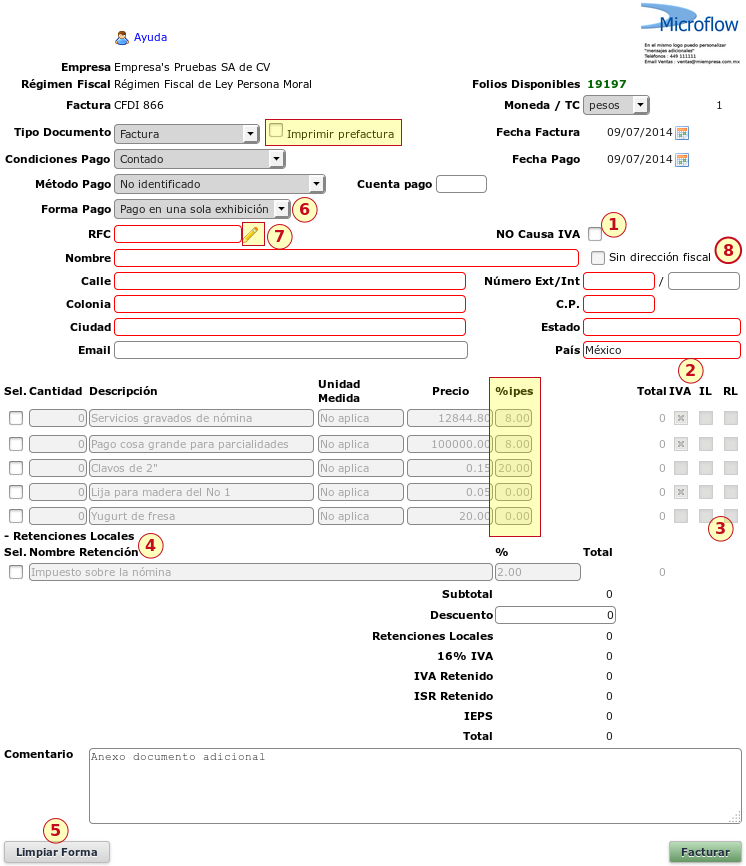
Recomendaciones generales
Los campos marcados en rojo son obligatorios. "NO USE ESPACIOS" para llenarlos, los espacios en blancos "no son valores legales en la factura electrónica".
Los campos en gris son opcionales, por lo tanto si el valor no es requerido o no lo conoce, deje el campo vacío, pero "NO USE ESPACIOS" para rellenar.
- Tipo Documento Permite seleccionar entre los siguientes 4 documentos básicos.
- Factura. Documento de factura tradicional.
- En este tipo de documento se habilita la opción de Complemento Vehículo Nuevo, si ha activado el módulo en opciones de facturación.
- Nota de crédito. Similar a Factura, pero genera un documento de egreso.
- Recibo y Recibo de Honorarios.
- Recibo de Arrendamiento. Habilita una columna adicional en el detalle de cada línea para capturar la cuenta predial del inmueble al que se refiere el cobro en particular.
Imprimir Prefactura El sistema le permite imprimir el formato de la factura completo, sin generar ninguna factura real. No se realizará ningún timbrado ni se descontarán folios.
Para genera la prefactura: active la casilla de "Imprimir Prefactura", llene el formulario con los datos de su factura y de finalmente clic el el botón de "Facturar" o "Ver Prefactura" en la parte inferior del formulario.
Por el momento el sistema únicamente imprime este documento con el propósito de llevar este documento a revisión con algunas instituciones que así lo requieren. El sistema no salva ningún dato, por lo tanto no se puede convertir una "prefactura" en factura. Ya que lo único que se hace es imprimir un documento.
Moneda Permite seleccionar si su factura será en pesos o en dólares. En el caso de pesos el tipo de cambio no es editable y siempre será 1. En el caso de dólares el sistema presenta el tipo de cambio oficial del Diario Oficial de la Federación,y usted lo puede ajustar si desea reportar otro tipo de cambio.
Nota importante
El nombre de moneda incluido en el XML de la factura para pesos es "pesos" y para dólares es "dólares".
Algunas instituciones de gobierno o clientes le podrá pedir que incluya en el XML un nombre o clave distinta, por ejemplo : MXP para pesos y USD para dólares.
Como este es un requerimiento especial por cliente se debe configurar manualmente por cada cliente que tenga una solicitud de este tipo. Para configurar que un cliente reporte en el XML una clave diferente a las que el sistema usa por omisión, debe ingresar al catálogo de clientes y escribir la leyenda correcta para cada tipo de moneda.
Para acceder al catálogo de clientes en el modo básico debe ir a : Menú > Admin > Clientes y asignar el tipo de clave a guardar en el XML para un cliente en particular.
Fecha Factura Fecha contable de la factura, puede generar facturas de días anteriores siempre y cuando no exceda 72 horas de la fecha actual, sin importar que sea del mes o año anterior. Pero reiterando 72 horas hacia atrás.
Fecha pago El sistema lo recalcula en base al día de hoy + el número de días que aparecen en el combo Condiciones de Pago. Pero lo puede ajustar y recorrer con el icono del calendario, para dejarlo en una fecha de acuerdo a su necesidad.
Forma de Pago (6) Permite seleccionar entre los 3 tipos de formas de pago autorizadas para emitir una factura:
- Pago en una sola exhibición
- Parcialidades : Crea la factura original por el monto total a facturar.
- Pago Parcialidad : Crear una factura por el pago de la parcialidad recibida, relacionando la factura a su documento original. Si seleccionó la opción de Parcialidades, el sistema le va a solicitar que escriba el número de parcialidades que va a generar (si deja el campo en blanco no hay un límite preestablecido)
Si seleccionó la opción Pago Parcialidad, el sistema se va a solicitar que localice la factura origen para la parcialidad que se va a generar. Para esto debe dar clic en el icono de factura, como se presenta en la imagen de abajo.

Al dar clic el sistema abre una ventana emergente, donde se presentan todas las facturas con pago de parcialidades que se encuentran aun vigentes. De clic en el número de factura. El sistema copiará los datos necesarios al formulario de facturación.
Si su factura original, se generó sin un limite de parcialidades, el sistema mostrará el siguiente número secuencial que aplica a la parcialidad que va a generar.
Si su factura original, se generó con un limite de parcialidades, el sistema mostrará la leyenda "1 de 5" (por ejemplo). Usted puede modificar esta leyenda a lo que mejor aplique.
Para mayor información leer Facturación con parcialidades
RFC Aquí debe escribir el RFC del cliente, si tiene dudas sobre : Facturación a cliente público en general o extranjeros, leer estas recomendaciones
Si ya ha facturado anteriormente puede dar clic en el lápiz (7), para localizar algún cliente previo y copiar todos sus datos automáticamente en los campos.
Para localizar clientes a los que ya les ha facturado, de clic en el lápiz y saga los pasos de la imagen de abajo:
- Clic en el lápiz y se abre una nueva ventana
- Escriba el nombre del cliente en el campo buscar, localice a su cliente
- De clic en el renglón para copiar todos los datos del cliente al formulario.
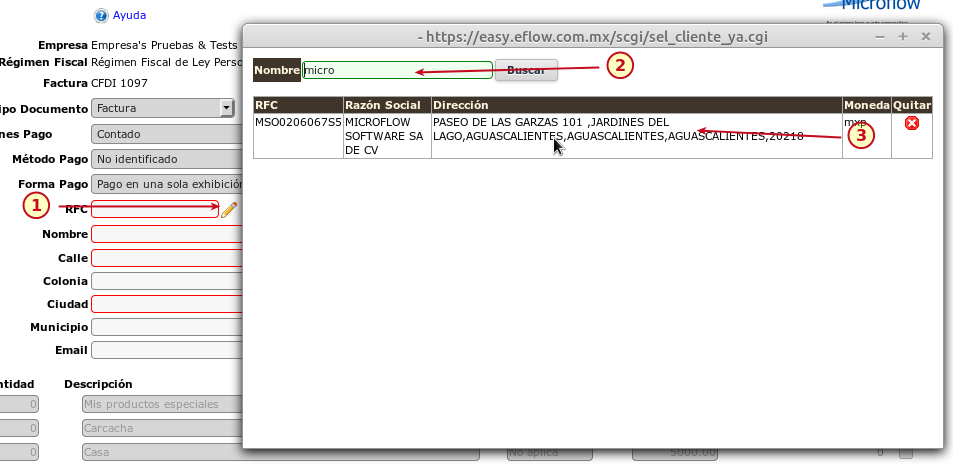
Nota
Cuando selecciona un cliente con el lápiz, ya no puede modificar el RFC, esto para evitar errores de cambios en el RFC porque se decide cancelar la generación de la factura y en lugar de seleccionar un nuevo cliente deciden sobre escribir los datos del previamente seleccionado. Los datos de dirección fiscal si se pueden modificar. Si desea modificar el RFC del cliente, debe ir a : Menú > Admin > Clientes, y localizar al cliente para modificar este dato aquí.
Cliente público en general, ventas de mostrador.
El RFC para ventas de público en general o ventas de mostrador es : XAXX010101000
Debe usar este RFC para clientes que no piden una factura o sus ventas de fin de día o fin de mes.
Cliente Si esta es su primer factura, escriba los datos fiscales de su cliente en los campos correspondientes.
Sin dirección fiscal Si marca la opción (8). Se omite la dirección fiscal del cliente (ya no es obligatorio capturar la dirección fiscal del cliente, siempre y cuando este "no" tenga sucursales, esto es que sólo tenga "una única" dirección fiscal). Importante: Tenga en cuenta que podría haber clientes que "no acepten" una factura sin estos datos. Se recomienda preguntar el cliente antes de generar la factura sin su dirección fiscal.
Email El sistema permite capturar hasta 2 emails separados por comas. El sistema ignora del 3er email en adelante. No incluya si propio email, siempre va a recibir una copia de la factura en la cuenta de correo que ha asignado como cuenta de envío.
No causa IVA (1) Esta opción es para indicarle al sistema que el "CLIENTE" al que se le factura no se le trasladará IVA, la factura se genera con "IVA Cero". Esto es en algunos casos especiales donde el cliente es del extranjero o por alguna disposición fiscal no se les factura con IVA. (Si esta opción no aparece vea la siguiente línea: Tipo Retenciones). Si lo que desea es emitir facturas con IVA Exento: debe configurar los datos de facturación de "su" empresa para que se generen facturas con IVA Exento. No use esta opción para emitir facturas de alimentos o medicinas, ya que esta opción es global y no permite mezclar productos que causan y no causan IVA.
Retenciones Si tiene activada la opción de generar retenciones. El sistema genera retenciones si el RFC del cliente es de persona moral, de lo contrario no genera retenciones. Si tiene una mezcla de clientes a los cuales deben generar retenciones de de formas diferentes, active la opción extendida de retenciones (leer más abajo).
Tipo Retenciones Si su empresa está causa retenciones y activó la opción de "Opción extendida de retenciones", aparecerá esta opción de retenciones donde podrá seleccionar el tipo de retenciones que quiera aplicar al cliente. La opción que seleccione se recordará por cliente para cuando lo vuelva a seleccionar. Las opciones son:
- Sin retenciones: No se reporta retención de IVA ni ISR
- Retención de IVA e ISR: Se reportan ambas retenciones (no es aplicable para personas físicas)
- Retención de IVA: Solo se reporta retención de IVA
- Retención de ISR: Solo se reporta retención del ISR

Nota
Los campos de la dirección fiscal se pueden modificar en cualquier momento ya que pueden haber habido errores de captura en el pasado o cambios de domicilio fiscal del cliente. Por eso aun cuando haya seleccionado un cliente con la opción del lápiz, puede cambiar cualquier dato previamente escrito. Los datos se actualizarán para la factura que va a emitir y todas las siguientes facturas.
Detalle de facturación
Si ha facturado anteriormente, el sistema desplegará los conceptos que facturó en otras ocasiones. De forma que tendrá un pequeño catálogo de 10 productos para este tipo de facturación. Si requiere más productos necesita configurar cuantas líneas de producto desea manejar en el formulario, en opciones de facturación
Sólo los renglones que se han activado con la columna “Sel.” son los que se facturarán. El resto que aparecen en gris, no se facturan.
Si su régimen causa retenciones, podrán aparecer opciones adicionales de retención por producto.

Descripción del producto Cuando activa la línea aparecerá el icono de lupa para localizar productos que tenga en su catálogo básico. Esto es muy útil cuando maneja una cantidad importante de productos. Para más detalle ver : Catálogos de productos
Cantidad, Unidad, Precio
Para especificar los productos a facturar debe activar los renglones que dando clic en la casilla. Al activar un renglón puede editar los campos de cantidad vendida, el precio unitario de su producto y la unidad que representa.
Debe escribir unidades de medida válidas como : metros, litros, cubetas, conos, etc. Si está facturando servicios la opción correcta es : No aplica
IVA (2) Si el producto a facturar causa IVA, debe dejar marcado el campo. Si el producto no causa IVA, desmarque el campo para que no se incluya el iva de ese producto en el total de la factura.
IL (3) Impuestos locales. Si tiene habilitada la opción de impuestos locales, a la derecha de la columna de IVA, tendrá otra columna adicional para seleccionar si este renglón causa o no un impuesto o retención local.
Impuestos Locales (4) El sistema presenta las retenciones e impuestos locales que puede aplicar al formulario para generar sus cálculos.
Totales
El sistema calcula en automático los totales tan pronto como activa o inactiva renglones, cambia la cantidad, precio del producto o cambia el estatus de si causa IVA o no el producto.
Si su régimen causa retenciones, estas aparecen calculadas automáticamente en la sección de totales.
Limpiar Documento (5) Si al final decide no facturar lo que capturó, se recomienda dar clic en "Limpiar Documento" para reiniciar el formulario y sus valores, y de esta forma asegurarse de no sobre escribir o procesar datos que no corresponden a una nueva factura.
Una vez que haya terminado, puede dar clic en Facturar.
El sistema realizará unas últimas validaciones en la forma y le notificará si no se puede continuar en caso de existir algún error en el formulario (como datos de facturación faltantes o incorrectos)
Si todos los datos son correctos, el sistema generará su factura electrónica. Y la enviará automáticamente a su cliente por correo electrónico si escribió uno en el campo correspondiente. También aparecerá la imagen de la factura para que la imprima en su impresora PDF.
Con esto el proceso de facturación ha terminado y puede darle seguimiento a la cobranza de su factura en Menú > Facturas > Emitidas
Otros temas relacionados
- Catálogos básico de productos
- Impuestos Locales
- Factura Constructoras
- Factura Carta Porte
- Factura para Notarios
- IEPS
- Complemento para venta de vehículos usados
- Como cancelar una factura
- Imprimir Pagaré
- Como puedo ver en que se han gastado mis folios?
Continuar : Facturas Emitidas