Cuentas por Cobrar
La ventana de Cuentas por Cobrar se ve de la siguiente forma.
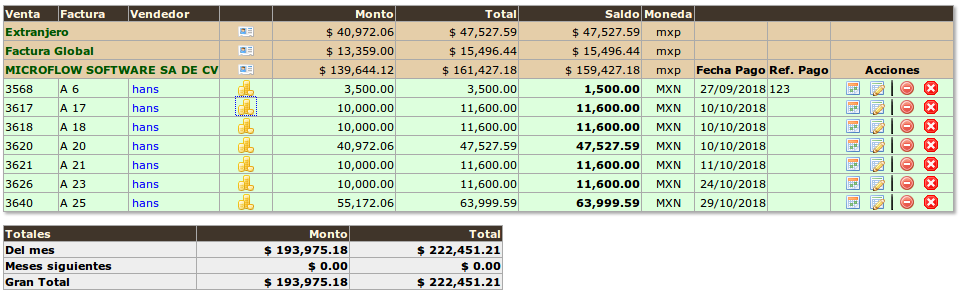
Las secciones de esta ventana son las siguientes :
Menú superior

Significado de sus íconos:
| Ícono | Descripción | Comentarios |
|---|---|---|
 |
Consolidado de cuentas por cobrar | Ver la sumatoria de todas las cuentas por cobrar de proveedores |
 |
Expande la lista de la lista detallada de cuentas por cobrar | La lista de cuentas por pagar presenta el total de las cuentas por pagar por proveedor si desea uno ver todo el detalle en un mismo tiempo debe uno activar esta casilla |
 |
Cambia la lista de CxC a modo de buscar | Permite filtrar la lista de cuentas por cobrar por : cliente, vencidas, del mes, número de factura, empresas |
 |
Cancelar abonos | Si hay un pago mal registrado o si un cheque se ha rebotado, podemos reversar el pago como si nunca se hubiera ejecutado. |
Listado de Cuentas por Cobrar

El listado presenta el total que cada cliente nos debe. Cada cliente podría estar debiendo más de una factura, y podrían estar o no vencidas. El código de colores nos va a presentar si existen facturas vencidas o no.
- Si el cliente aparece en verde, quiere decir que existe por lo menos una factura por cobrar y que su fecha de vencimiento ya ha llegado o incluso está pasada.
- Si el cliente aparece en negro quiere decir que tiene por lo menos una factura por cobrar en el mes vigente pero aun no ha llegado su fecha de vencimiento.
- Si el cliente aparece en azul quiere decir que nos debe alguna factura pero esta está por cobrarse en mese posteriores. Si damos clic en el nombre del cliente se expande la lista de facturas que nos debe y en ella podemos ver en detalle cual es la que se encuentra vencida porque aparecerá marcada con color verde.
En el renglón de cada facturas pendientes por cobrar aparecen varios íconos que nos van a permitir crear varios tipos de movimientos sobre las facturas pendientes por cobrar.
| Ícono | Descripción | Comentarios |
|---|---|---|
 |
Información Cliente | No tiene ninguna acción al hacer clic, pero si se coloca el ratón sobre el ícono podemos ver los datos del cliente y contactos de cobro. |
 |
Abonar | Permite registrar un pago a una factura. Al dar clic se abre una ventana emergente que nos permite acreditar un pago |
 |
Ver facturar | Al dar clic se abre una venta emergente que nos permite ver que se vendió |
 |
Calendario | Permite cambiar la fecha de pago en caso y capturar una referencia de pago en caso de que hayamos recibido un cheque que no podemos cobrar |
 |
Nota de crédito | Esta opción permite generar una nota de crédito al cliente. La nota de crédito se genera con el mismo ciclo de interacción que una venta. |
 |
Cancelar Factura o Saldo | Esta acción permite crear cancelar una factura para emitir una nueva, cancelar una factura o cancelar un saldo pendiente para para sacar el documento de CxC. |
Aplicar abonos
Si damos clic en el ícono de Pago, aparece la siguiente ventana emergente.
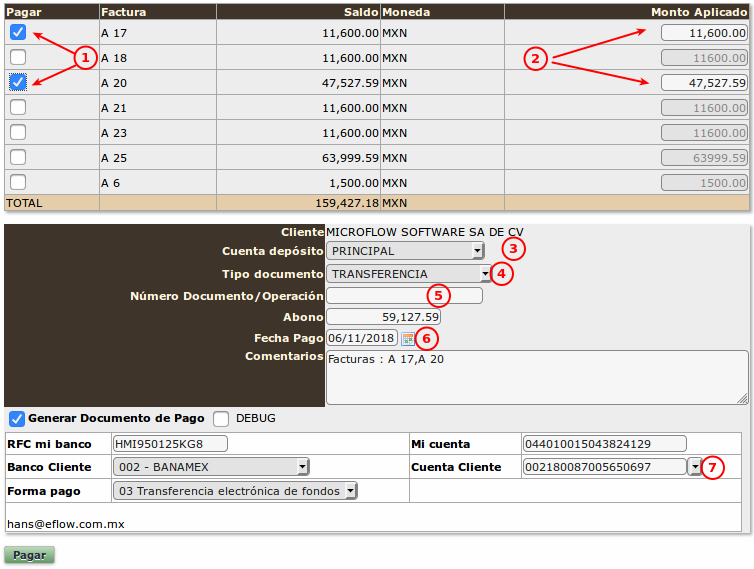
(1) Puede seleccionar una o varias facturas pendientes por cobrar si es que recibe un pago único para abonar a varias facturas.
(2) Escriba cuanto monto a aplicar a cada factura. Esto es útil cuando le depositan pagos parciales o un gran depósito único y desea distribuir este depósito entre varias facturas y asegurarse que algunas se liquiden por completo, o distribuir el pago entre ellas.
(3) Seleccione el banco donde se recibió el depósito
(4) Seleccione el tipo de movimiento
(5) Escriba la referencia del pago (número de cheque, número de transferencia, etc)
(6) Seleccione la fecha en la que se recibió o aplicó el depósito
Recomendación
La sumatoria de los pagos seleccionados y montos a aplicar se refleja en el concepto : Abono. El cual no es editable para evitar errores y este debe cuadrar con el monto que recibió en el banco.
Importante
Debe capturar el pago cuando haya realizado la transacción bancaria, no antes ya que eso puede complicar las cosas. De forma que si le pagan en efectivo o cheque, registe cuando ha realizado el depósito en el banco ya que con eso va a tener la referencia con la que quedó registrado el movimiento en el banco.
La mejor forma de aplicar pagos es contra el estado de cuenta consultado en Internet en el portal del Banco. Cuando veamos que se ha aplicado el pago en el estado de cuenta entonces registramos. En el caso del cheques registre cuando lo deposite, asumimos que va a pasar, si no fuera así posteriormente podemos registrar el no pago.
Para poder aplicar un pago se debe :
- Tipo documento. Como hemos recibido el pago del cliente. Este campo de selección cuanta con dos campos adicionales para capturar :
- Pagos no identificados en el estado de cuenta. En este caso al seleccionar la opción se presenta un nuevo campo de texto. Al cual, al momento de darle clic abre una ventana con los depósitos no asignados a ninguna cuenta por cobrar que aparecen en el estado de cuenta.
- Opción para aplicar un saldo a favor que tenga un cliente. Cuando un cliente tiene saldo a favor esta es la opción preseleccionada al entrar a este formato de captura.
- Referencia del documento : número de cheque, número de transacción bancaria, referencia con la que quedó registrado el pago en el estado de cuenta bancario.
- Abono. El sistema le calcula el total que debió haber recibido por el pago de acuerdo a los montos que decidió aplicar.
- Comentarios. Cualquier comentario que considere pertinente dejar registrado. El sistema normalmente pone la nota del pago de factura que se va a cubrir.
Nota Importante
Debe quedar claro que todos estos valores son importante capturarlos correctamente ya que el sistema va a generar movimientos en el sistema.
Generar documento Recepción de Pago (REP)
Documento de pago en detalle
El módulo de registro de pagos se generó mucho antes de que el SAT creara el concepto de generar documentos de pago. Por este motivo se tuvo que separar la documentación referente a como generar estos documentos y sus configuraciones en una nueva sección.
Si requiere información más detallada de como generar un documento de pago, siga a la sección Documentación detallada para generar documentos de pago
Resumen sobre la generación de documentos de pago
El sistema le permite opcionalmente asignar el documento de pago al momento de registrar el pago, o no hacerlo.
Por omisión el sistema detecta la forma de pago de la factura, si la forma de pago fue 99 Por definir, activará el documento de pago.
RFC mi banco El SAT pide que capturemos el RFC del banco donde recibimos el deposito. El sistema por omisión usa el RFC que asignó a la cuenta bancaria cuando la creo. Si el RFC o cuenta bancaria no son la correcta deberá cambiar el RFC o editar la información de la cuenta bancaria.
Mi cuenta La cuenta bancaria donde realizó el depósito
Banco cliente El Banco del cliente
Cuenta cliente La cuenta del cliente a 18 dígitos (puede ser una tarjeta de crédito, débito, etc), según su caso
Forma de pago Esta es la forma de pago que debe reportar de acuerdo al catálogo del SAT. Esta forma de pago no está asociada al tipo de documento capturado previamente, por eso debe especificar para este caso como le pagó su cliente.
RFC de Bancos El sistema cuenta con un catálogo de bancos y ya hemos capturado en el los RFCs de las instituciones más comunes. Sin embargo no se han capturado los de bancos menos comerciales, en este caso debe ir al catálogo de bancos y capturar los que le falten. O al momento de generar un documento de pago el sistema actualizará el RFC en caso de que sea nuevo o diferente al que tenemos registrado en el sistema.
Para acceder al catálogo de bancos debe ir a:
Menú Básico > Admin > Configurar > Configuraciones Avanzadas > Bancos > Catálogos de Bancos.
Menú Avanzado > Admin > Catálogos > Bancos > Catálogos de Bancos.
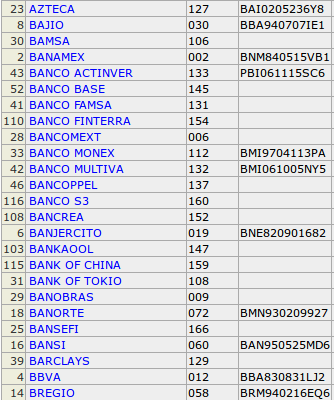
En este mismo menú puede capturar y modificar más cuentas bancarias de su empresa para que estén disponibles en el sistema cuando vaya a registrar pagos recibidos en múltiples cuenta bancarias.
Menú Básico > Admin > Configurar > Configuraciones Avanzadas > Bancos > Cuentas Bancarias.
Menú Avanzado > Admin > Catálogos > Bancos > Cuentas Bancarias.
Factoraje
Si está intentando generar un complemento de pago para factoraje, ver sección : Generar Documento Pago Factoraje
Pagos en dólares
Si la factura que tiene en el sistema está en dólares la ventana de registro se verá como aparece a continuación.
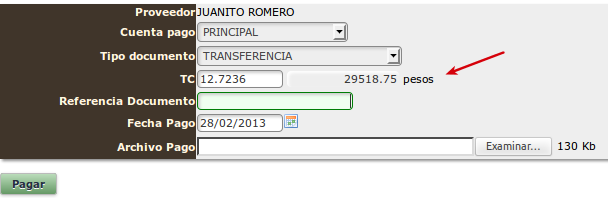
El tipo de cambio capturado en la casilla, define el valor que va a tener en pesos la transacción la cual se ve reflejada en la cantidad del lado derecho, marcada con la flecha.
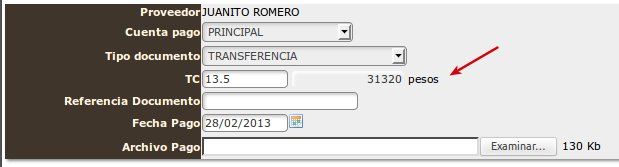
Si cambia el tipo de cambio, entonces cambia el monto en pesos.
Importante
Arriba como siempre, se encuentra seleccionada la cuenta de la que se va a realizar el retiro. Si la cuenta de retiro está marcada como una cuenta en pesos, al momento de la liquidación, el sistema utilizará el valor en pesos para aplicar el retiro en la cuenta.
Si la cuenta seleccionada son dólares, entonces al momento del retiro se registrará el valor en dólares del pago.
Liquidar la factura
Registrar el movimiento en bancos como un ingreso (con la fecha, tipo de documento y referencias escritas). El comentario queda igualmente registrado en Bancos como referencia adicional del movimiento.
Ver
Al dar clic en este ícono abrimos una ventana emergente con la información de lo que se facturó en su momento.
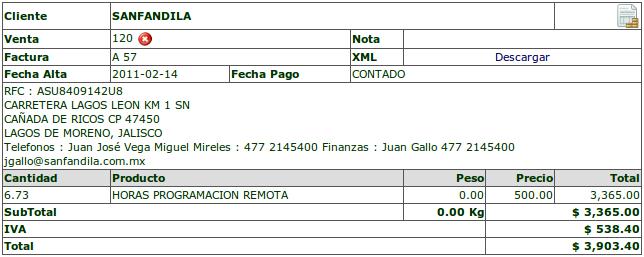
Esta información nos puede ser útil al momento de cobrar.
Datos Cobro / Ajuste de Saldos
Si damos clic en el ícono del Calendario

sale una pequeña ventana emergente que nos permite capturar los siguientes datos.
Por omisión el sistema le ofrece capturar la fecha de pago esperada para este documento y una referencia de pago en caso de contar con un cheque post fechado, por ejemplo.
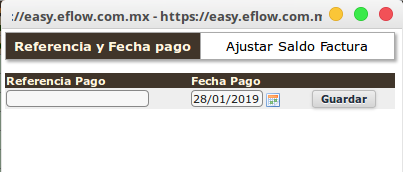
- Referencia Pago. Sirve para capturar cuando hemos recibido un cheque y queremos dejar marcado que lo tenemos en nuestro poder. Pero que aun no lo hemos depositado.
- Fecha Pago. Para cuando está programado el pago de la factura. Este dato debe se obtiene de las negociaciones con los clientes, políticas de crédito y si tenemos un cheque post fechado, representa la fecha de cobro de este.
Si usted da clic en la parte superior derecha donde dice "Ajustar Saldo Factura".
El sistema le permite editar el saldo de la factura para en caso de que tenga algún saldo incorrectamente aplicado.
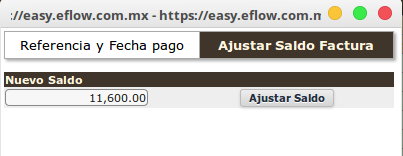
Cancelar Saldo
Si damos clic en el ícono simplemente nos va a preguntar si de verdad queremos realizar esta acción.
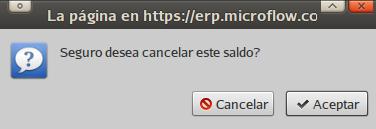
Si nos arrepentimos damos clic en cancelar. Si queremos continuar damos clic en “Aceptar”.
Nota
Una ves aceptado, “NO” hay más preguntas ni oportunidad de arrepentirse, simplemente se cancela el saldo pendiente y la factura sale de la lista de cuentas por cobrar.
Cancelar Factura
Si decide cancelar una factura, aparecerá el siguiente formulario.
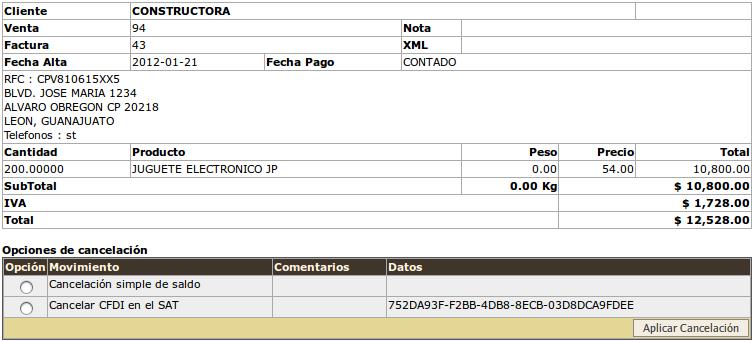
Seleccione la opción que corresponda al tipo de cancelación.
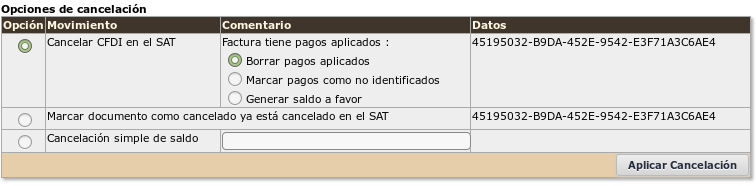
- Cancelación simple de saldo. En el caso de de un factura le indica al sistema que desea matar el saldo pero el documento sigue vigente y existe. Normalmente para eliminar saldos pequeños por diferencias de pago con los clientes.
-
Cancelar CFDI. En este caso el sistema intenta comunicarse a los servidores del SAT y realizar la cancelación directamente en sus sistemas. Si la transacción es exitosa el sistema le avisará que se realizó correctamente, de lo contrario le indicará el error. Si no es posible concretar la transacción desde EasySmart reintente más tarde. Después de varios reintentos, no se concreta la cancelación, tendrá que realizarla directamente en las páginas del SAT y posteriormente reportarlo aquí.
-
Marcar documento como cancelado. Esta opción se usa cuando ha cancelado directamente el documento en las páginas del SAT y quiere dejar el registro con el estatus correcto en el sistema.
Importante cancelación con pagos aplicados
Si la factura ya tiene registrados pagos, se le ofrecerán diferentes acciones sobre que hacer con la información de pago, las opciones son:
- Borrar pagos aplicados: en este caso se eliminan los registros de bancos, como si no se hubieran hecho pagos. Tendrá que volver a capturar un pago cuando genere la nueva factura. Esta acción hace que las cuentas de bancos ya no concilien con el saldo real en bancos, ya que el movimiento no estará registrado.
- Marcar pagos como no identificados: esta acción hace que las transacciones registradas en bancos no se borren. Pero que los registros no estén asociados a ninguna factura. De forma que cuando vaya a registrar un nuevo pago, tome el pago no identificado como el pago correspondiente a la factura que va a liquidar.
- Generar saldo a favor: En este caso se registra aun saldo a favor del cliente y este se puede aplicar a una factura futura. Los movimientos en bancos permanecen, pero se quedarán asociados a la factura que está cancelando.
Como cancelo una factura para que conozca los errores y problemas de cancelación que puede tener con el SAT
Cancelación de abonos
El ícono de cancelación de abonos colocado en la barra superior derecha de la página de facturas emitidas, permite hacer un reverso de movimientos cuando hemos aplicado un pago en forma errónea en el sistema.

Al dar clic en este ícono aparece una página similar a la siguiente.
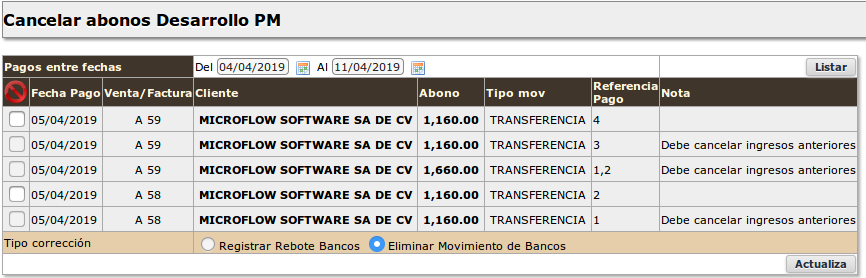
El sistema por omisión presenta los pagos del mes actual. Si el pago que desea cancelar es de meses anteriores, ajuste el rango de fechas para localizar el pago y de clic en "Listar", para generar la nueva lista con el rango requerido.
De clic en el checkbox del pago que quiere cancelar y seleccione el tipo de cancelación que desea aplicar.
Registrar Rebote en Bancos Este tipo de registro se usa cuando nos dieron un cheque y al día siguiente aparece como no cobrado, o tradicionalmente llamado “Rebote”. En este caso el sistema agrega un movimiento de retiro en la cuenta bancaria y regresa el documento a cuentas por cobrar.
Eliminar movimiento de bancos Esta opción es cuando queremos reversar totalmente la operación y desaparecer los registros de pago relacionados. Esto es el caso más común ocasionado por errores de captura : aplicamos un pago a la factura equivocada, aplicamos un monto equivocado, seleccionamos la cuenta bancaria incorrecta, etc.
Finalmente de clic en el botón que dice Cancelar Pagos Seleccionados
La misma funcionalidad aplica para la sección de Facturas Recibidas
Nota documentos de pago
Si el abono a cancelar está asociado a un documento de pago, esta acción cancelará el documento de pago asociado.
Buscar
Si la lista de cuentos por cobrar es demasiado larga podemos filtrarla si pasamos a la sección de búsqueda. La forma de búsqueda se ve como sigue.

Esta opción nos permite buscar facturas por : Cliente, número de factura, filtrar las que están vigentes o del mes, monto de una factura. Si tenemos acceso a más de una empresa podemos listar las de todas las empresas.
Ejemplo de una búsqueda por cliente. En este caso buscamos la cadena : “so”

Y aparecen PERSONAL COMPUTER SMART y TRANSPORTE ALONSO SA DE CV
La opción de selección de facturas vencidas es muy conveniente para ver todo lo que tenemos que cobrar en este momento.

En este caso aun cuando existen más facturas por cobrar en el sistema solo vemos las vencidas.
Ver Venta
El sistema presenta un ícono para consultar información de la venta.
En la consulta se presentan adicionalmente los abonos y notas de crédito aplicadas a la venta durante el proceso de cobranza.
La vista de la consulta es similar a la que se ve en la siguiente imagen.
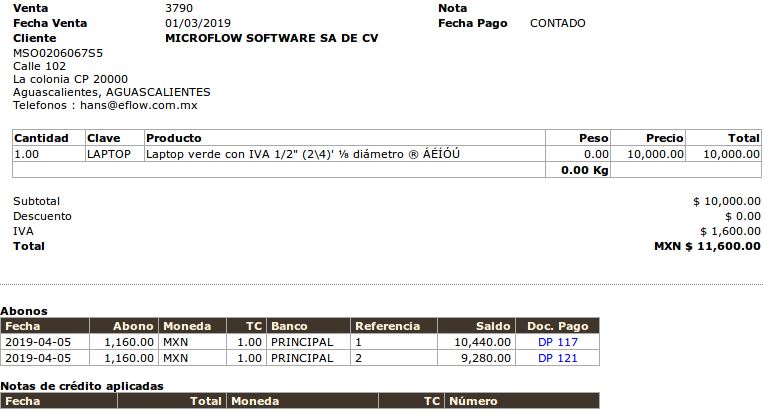
Continuar : Cuentas x Pagar
Ver sección : Generar Documento Pago Factoraje