Factura Básica CFDI
Advertencia
Para acceder al formulario de facturación básico:
De clic en el logo superior del menú (El de EasySmart o su empresa), o
Menú Básico > Ventas > Facturar
El formulario que se utiliza para esta documentación es similar al que usted vea, tendrá más o menos opciones dependiendo de su tipo de régimen y módulos que haya activado.
Consulte la guía de llenado del SAT para seleccionar los valores correctos en el formulario:
- Otros Videos que le pueden apoyar
- Otros giros que puede revisar :
- Factura Global : Facturación de tickets de venta
- Transportistas: Factura Carta Porte
- Constructoras: Facturas Gobierno y Complemento Servicios Parciales de Construcción
- Notarios: Notarios
IMPORTANTE
Todos los impuestos se calculan en base a como esté configurado "cada producto individual", si un impuesto no aparece calculado, revise que esté realmente activo en el producto. Edite los producto para que tengan correctamente asignados sus impuestos: IVA, tasa de IVA, IEPS, tasa de IEPS, Impuesto local asignado, si causa retenciones.
Este es ahorita el mayor problema que ha confundido más a los clientes, que los impuestos ya deben estar relacionados al producto. Ya no hay banderas para asignarlos al momento de facturar como antes.
Retenciones Los usuarios que tienen retenciones deben poner especial atención al campo "Tipo Retenciones". Marcado con el punto (6) en la imagen. Debe indicar que tipo de retenciones aplican al cliente al que le va a facturar.
Si marca la opción incorrecta, se generan retenciones incorrectas o incluso "no se generan retenciones".
Si al leer esta sección aun tiene dudas y no consigue generar los impuestos y retenciones correctamente lea la sección de Problemas de Impuestos y Retenciones, para ver si con estos detalles se mejora la explicación de como configurar los productos o servicios.
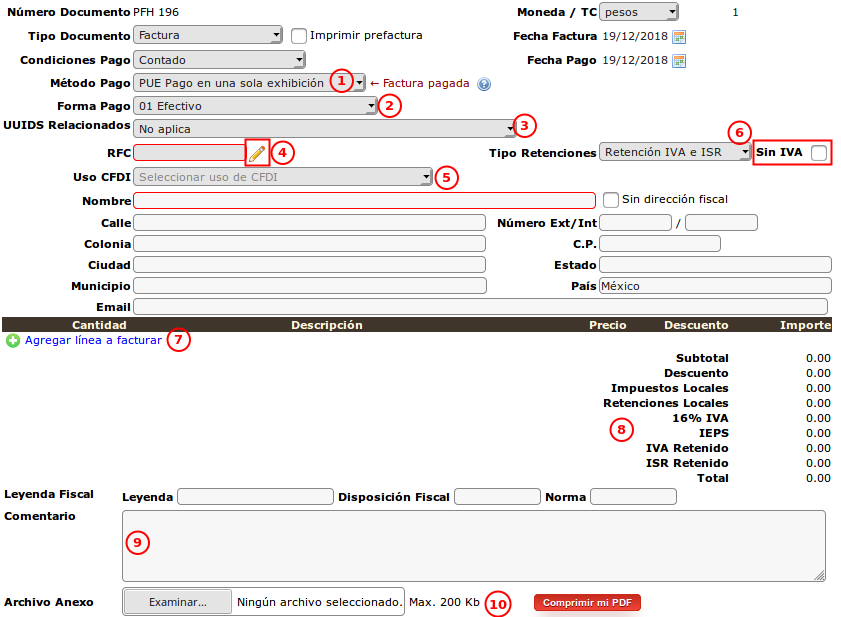
Recomendaciones Generales
Los campos marcados en rojo son obligatorios. "NO USE ESPACIOS" para llenarlos, los espacios en blancos "no son valores legales en la factura electrónica"
Los campos marcados en gris son opcionales, "NO USE ESPACIOS" para intentar llenarlos intentar darle formato a la factura, el sistema los ignora.
Si está iniciando con la factura básica, imprima una prefactura para familiarizarse con las opciones. Y que el resultado sea el esperado al momento de generar su factura.
Si activa opciones como "No causa IVA", "No causa retenciones", estas opciones tienen precedencia sobre los valores por producto.
Tipo Documento
- En el XML solo existen 2 tipos de documentos : (I)ngreso y (E)greso.
- El texto que aparece en el campo de selección, sirve para que esta leyenda aparezca en el documento impreso o PDF únicamente.
- Factura. (I)
- Nota de crédito. (E)
- Recibo y Recibo de Honorarios. (I)
- Recibo de Arrendamiento. (I)
- Factura Global (ventas no facturadas)
- Esta selección es para generar facturas por el global de ventas de tickets no facturados Ver factura Global
Imprimir Prefactura (11)
Si activa esta opción, el sistema le permite imprimir el formato completo, sin generar ninguna factura real. No se realizará ningún timbrado ni se descontarán folios.
Para genera la prefactura: active la casilla de "Imprimir Prefactura", llene el formulario con los datos de su factura y de finalmente clic el el botón de "Facturar" o "Ver Prefactura" en la parte inferior del formulario.
El sistema imprime la factura sin sellos para que vea que los cálculos que usted espera ver se encuentren ahí. Adicionalmente en la parte inferior se presenta la vista de como se va a generar el XML, si envía esta página a imprimir la información saldrá en hojas separadas.
La presentación del XML, se ofrece porque hay instituciones que además de validar la representación impresa, también exigen que ciertos valores aparezcan contenidos en el XML. De esta forma puede validar con ellos si los valores se encuentran registrados como ellos esperan.
Para más detalle sobre prefacturas leer la sección detallada
Moneda
Permite seleccionar si su factura será en pesos o en dólares. En el caso de pesos el tipo de cambio no es editable y siempre será 1. En el caso de dólares el sistema presenta el tipo de cambio oficial del Diario Oficial de la Federación,y usted lo puede ajustar si desea reportar otro tipo de cambio.
Fechas
Fecha Factura Fecha contable de la factura, puede generar facturas de días anteriores siempre y cuando no exceda 72 horas de la fecha actual, sin importar que sea del mes o año anterior. Pero reiterando 72 horas hacia atrás.
Fecha pago El sistema lo recalcula en base al día de hoy + el número de días que aparecen en el combo Condiciones de Pago. Pero lo puede ajustar y recorrer con el icono del calendario, para dejarlo en una fecha de acuerdo a su necesidad.
Condiciones de pago
Por comodidad el sistema ofrece ciertas leyendas predefinidas que son las más comunes para reportar. Pero si usted necesita escribir una leyenda diferente seleccione la opción : Escribir condición de pago.
Esto abrirá un campo de texto a la derecha para que escriba cualquier leyenda de pago que desee reportar en el campo.
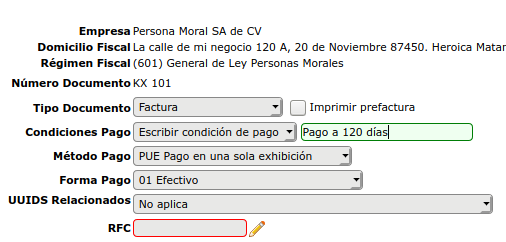
Método de Pago (1)
- PUE : Pago en una sola exhibición, en este caso está indicando que le están pagando en ese momento o le han pagado la factura al momento de emitirla.
- PPD : Pago en parcialidades o Diferido (a crédito): En este caso cuando no le pagan la factura en su momento y se la van a pagar posteriormente, ya sea completa o en parcialidades, deberá seleccionar este método de pago.
Forma Pago (2)
Aquí debe definir como le está pagando la factura el cliente. Es importante que considere:
- Si está recibiendo el pago, o ya lo recibió previamente en ese mismo día. Debe seleccionar la opción correcta con la que le pagaron, excepto 99 Por definir. Cuando genera un documento con Forma de Pago diferente de 99, no requiere generar un "Documento de Pago" posteriormente.
- Si usa la opción 99 Por definir. Quiere decir que el cliente le pagará posteriormente a la emisión de la factura. Así sean un par de horas. Y en este caso, cuando reciba el pago del su cliente deberá emitir un "Documento de Pago" a su cliente. Está obligado a emitir el documento de pago en plazo no mayor a 72 horas después de recibir el pago del cliente.
Notas importantes
Se decidió inactivar la Forma de Pago 99 con la combinación Método de Pago PUE, para evitar errores, ya que si emite un documento como PUE, debe forzosamente indicar como recibió el pago.
La forma de pago 99 se habilita al momento de seleccionar un método de pago PPD.
Los números de cuenta de pago, ya no son un dato utilizado en la factura, por lo tanto ya no se deben capturar.
Para mayor detalle leer : PUE,PPD, 99 Por definir?
Si selecciona Método de Pago PUE el sistema marcará el documento como pagado, para que "no tenga que verlo en su lista de facturas emitidas y tener que sacarla de la lista. Se asume que si está usando correctamente el sistema a asignando las facturas pagadas como PUE y entonces estas no requieren un documento de pago posterior.
UUIDS Relacionados (3)
Debe seleccionar alguna de las opciones si:
- Genera una nota de crédito. Debe seleccionar el UUID de la factura contra la que está aplicando la Nota de crédito
- Si canceló una factura previa y la va a sustituir por una nueva.
- Cualquiera de los otros casos descritos.
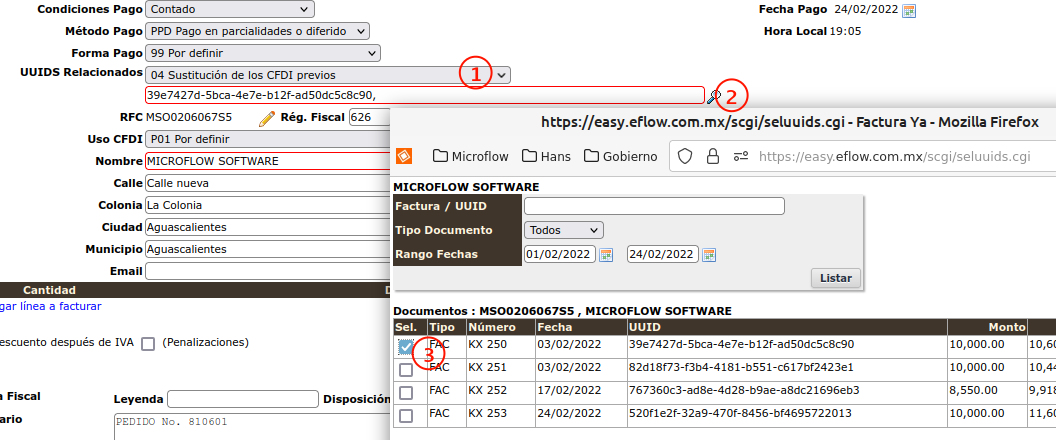
De clic en la lupa, localice la factura que va a relacionar y seleccione con el checkbox
RFC (4)
Aquí debe escribir el RFC del cliente, si tiene dudas sobre : Facturación a cliente público en general o extranjeros, leer estas recomendaciones
Si ya ha facturado anteriormente puede dar clic en el lápiz (4), para localizar algún cliente previo y copiar todos sus datos automáticamente en los campos.
Para localizar clientes a los que ya les ha facturado, de clic en el lápiz y siga los pasos de la imagen de abajo:
- Clic en el lápiz y se abre una nueva ventana
- Escriba el nombre del cliente en el campo buscar, localice a su cliente
- De clic en el renglón para copiar todos los datos del cliente al formulario.
- No reutilice el RFC genérico o de empresas para facturar a clientes diferentes. Use "Cliente nuevo", si es un cliente realmente diferente.
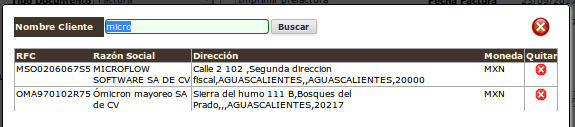
Uso Icono Lápiz
Cuando selecciona un cliente, se asume que va a facturar a "la misma persona o empresa". No que se va a reutilizar el registro para facturar a otro cliente diferente, por este motivo se han realizado las siguientes restricciones al momento que selecciona un cliente. Esto es especialmente importante si está usando el RFC genérico o de extranjeros. No debe rehusar un cliente existente para facturar a uno diferente.
- Si el RFC es diferente del genérico o de extranjeros, ya no puede modificar el RFC, esto para evitar errores de cambios en el RFC porque se decide cancelar la generación de la factura y en lugar de seleccionar un nuevo cliente deciden sobre escribir los datos del previamente seleccionado.
- Cuando el RFC del cliente seleccionado es el genérico o de extranjeros. El sistema ya no permite modificar el nombre asociado a este cliente genérico. Debido a que la gente reutilizaba el registro genérico y luego al querer localizar facturas veía el nombre del último cliente facturado.
Si requiere modificar el RFC o nombre del cliente, debe ir a : Menú > Admin > Clientes, y localizar al cliente para modificar este dato aquí.
Si necesita dar de alta un nuevo cliente con el mismo RFC genérico, seleccione "Cliente nuevo", para que capture todos los datos en blanco nuevamente.
Cliente público en general, ventas de mostrador
El RFC para ventas de público en general o ventas de mostrador es : XAXX010101000
Debe usar este RFC para clientes que no piden una factura o sus ventas de fin de día o fin de mes.
Uso CFDI (5)
Su cliente le debe especificar para que va a utilizar el CFDI que le emite. Seleccione alguna de las opciones disponibles. Las opciones disponibles dependen de el tipo de régimen del contribuyente, por este motivo. No puede seleccionar ningún uso, hasta que no haya seleccionado o escrito el RFC del cliente, para saber que opciones son válidas para el.
Advertencia
El uso de CFDI está condicionado al tipo de persona, física o moral, no todos los usos están disponibles para ambos. Ver reglas de uso CFDI
Cliente
Si esta es su primer factura, escriba los datos fiscales de su cliente en los campos correspondientes. El único valor requerido para la factura es el RFC. Sin embargo el sistema exige el Nombre del cliente para hacer la información impresa más clara.
Sin dirección fiscal Si marca esta opción. Se omite la dirección fiscal del cliente (ya no es obligatorio capturar la dirección fiscal del cliente, siempre y cuando este "no" tenga sucursales, esto es que sólo tenga "una única" dirección fiscal). Importante: Tenga en cuenta que podría haber clientes que "no acepten" una factura sin estos datos. Se recomienda preguntar el cliente antes de generar la factura sin su dirección fiscal. En realidad las direcciones fiscales y no son obligatorias, pero muchos contadores al ver el PDF, le rechazan la factura porque quieren seguir viendo esos datos en papel, aun cuando ya no aparecen en el XML y no tienen obligación fiscal.
Email El sistema permite capturar hasta 2 emails separados por comas. El sistema ignora del 3er email en adelante. No incluya si propio email, siempre va a recibir una copia de la factura en la cuenta de correo que ha asignado como cuenta de envío.
Tipo Retenciones (6)
Si su empresa está causa retenciones, aparecerá esta opción de retenciones donde podrá seleccionar el tipo de retenciones que quiera aplicar al cliente. La opción que seleccione se recordará por cliente para cuando lo vuelva a seleccionar. Las opciones son:
- Sin retenciones: No se reporta retención de IVA ni ISR
- Retención de IVA e ISR: Se reportan ambas retenciones (no es aplicable para personas físicas)
- Retención de IVA: Solo se reporta retención de IVA
- Retención de ISR: Solo se reporta retención del ISR

Retenciones RESICO, persona física
Si estuvo en un régimen que no causaba retenciones previamente es necesario que entienda las reglas básicas de retenciones
- Si está facturando a otra persona física (individuo a individuo), no debe generar retenciones
- Si está facturando a una persona moral (individuo a una empresa), debe genera retenciones
- Al seleccionar el RFC de persona moral, el sistema seleccionará "aplicar retenciones de IVA e ISR en automático"
- Al seleccionar un RFC de persona física, el sistema seleccionara "no aplicar retenciones"
- Sin embargo si usted cambia esta selección manualmente el sistema no se lo va a impedir y va a memorizar esta selección para el futuro
Considere que el SAT tiene reglas obligatorias para que el régimen de RESICO siempre genere retenciones a personas morales y no le permitirá facturar sin declarar retenciones
Sin Impuestos (6) (recuadro)
Esta opción permite generar una Factura sin impuestos incluidos en la factura. Esto normalmente suele se útil al facturar a Extranjeros o alguna condición donde no deben generar impuestos al cliente. En este caso la factura sale sin Impuestos.
Si desea generar un impuesto exento o IVA 0 utilice la configuración de productos.
Cuidado con la opción Sin impuestos
Esta opción tienen precedencia sobre los impuestos de productos, si selecciona: Si impuestos, No se reportará ningún impuesto, y por lo tanto no aplican retenciones aun cuando los productos están configurados con impuestos y retenciones.
Es muy importante que consulten con su contador lo que realmente quieren hacer : reportar iva 0, iva excento o si realmente no deben declarar ningún impuesto (lo cual es muy inusual), antes de que le muevan a las opciones de sistema y generen cientos de facturas incorrectas.
Si quieren reportar IVA 0, no deben usar la opción de sin iva o sin impuestos
Si quieren reportar IVA Exento, no deben usar la opción de sin iva o sin impuestos
Si quieren reportar IVA al 16, no deben usar la opción de sin iva o sin impuestos
Si algún producto no genera impuestos, deben configurar ese producto como uno que no genera impuestos
Ejemplos de 2 vistas previas donde un producto está marcado como tasa 0 y se genera la factura con la opción de Sin impuestos activada y no activada
Sin impuestos activado

Sin impuestos inactivo

Las 2 facturas anteriores, aunque en términos de totales son iguales, en términos de reportar impuestos al SAT no lo son
Dirección Fiscal
Los campos de la dirección fiscal se pueden modificar en cualquier momento ya que pueden haber habido errores de captura en el pasado o cambios de domicilio fiscal del cliente. Por eso aun cuando haya seleccionado un cliente con la opción del lápiz, puede cambiar cualquier dato previamente escrito. Los datos se actualizarán para la factura que va a emitir y todas las siguientes facturas.
Detalle de facturación. (7)
Al iniciar la sección de productos aparecerá vacía y solo podrá dar clic en la liga "Agregar Producto", para que localice un producto y lo agregue a la lista de productos o servicios a facturar.
Favoritos Conforme vaya seleccionando productos, el sistema irá registrando cuantas veces ha usado un producto y en las siguientes ocasiones listará los 50 productos más frecuentes en esta lista inicial, para que pueda acceder a estos productos de forma más rápida.
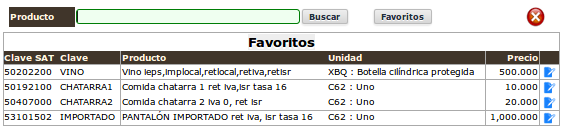
Buscar Si el producto es nuevo o no aparece en la lista de productos frecuentes (porque no lo factura con mucha periodicidad), podrá localizarlo realizando una búsqueda por nombre.

Si desea dar de alta un nuevo producto de clic en la liga "Agregar Nuevo Producto", si el producto existe pero debe modificar algún valor puede dar clic en el icono de edición azul.
Cuando localice su producto, de clic en el renglón para que este se agregue al formulario de facturación, como se ve en la imagen de abajo.
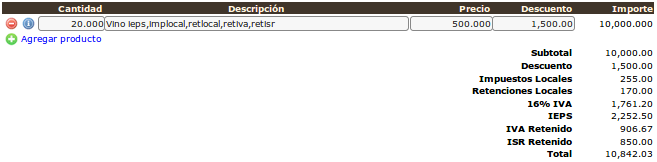
Importante
Si le sale un producto marcado con el renglón en rojo, quiere decir que este producto no está disponible para facturarse en la versión correspondiente porque le faltan datos. Debe dar clic en el icono de edición azul para que complete los datos faltantes.
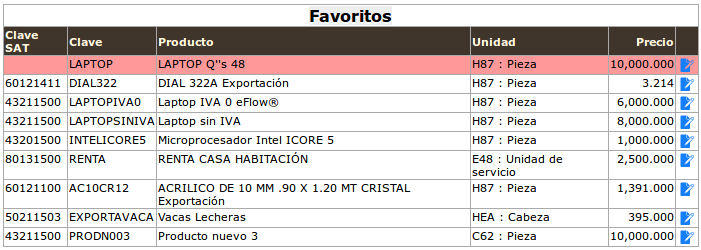
Cantidad, Descuento, Precio
Puede editar cualquiera de estos valores para ajustar su factura en cantidad, precio unitario o descuento realizado en este renglón.
El descuento es sobre el importe total no sobre el precio unitario.
Por ejemplo, si factura 10 productos con un valor unitario de 100 pesos = 1,000 pesos
Si desea escribir un descuento de 10 pesos por producto debe escribir un descuento en el renglón por: 100 pesos (10 unidades x 10 pesos). No debe escribir 10 pesos, esto dará un descuento de tan solo 10 pesos en el renglón.
Descuento después de impuestos (penalizaciones)
Las instituciones de gobierno le pueden pedir que aplique descuentos por penalizaciones y que los aplique después de impuestos.
Si este es el caso, a la altura de la leyenda de descuento total, verá un checkbox que le permite activar este tipo de cálculo.
Este tipo de calculo es a nivel global, no se puede individualizar por línea de producto.
Adicionalmente debe de considerar las siguientes reglas del SAT:
- Los descuentos se deben asociar directamente a un renglón de facturación.
- El descuento aplicado a una línea no puede ser mayor al importe de la línea.
- Aplique su descuento por penalización a la línea que tenga el importe más alto que pueda absorber el total del descuento.
- Si ninguna línea tiene un importe suficiente, tendrá que distribuir el descuento por penalización entre varias líneas.
Descripciones El campo de descripciones está disponible para ser modificado, pero debe tener mucho cuidado cuando cambie la descripción, recuerde que el producto está ligado una una clave de producto servicio y una clave de unidad de medida.
Cuidado
El campo es editable para que pueda realizar modificaciones menores al texto, no para cambiar por completo el significado del producto.
RECOMENDACIÓN
Se recomienda que en lugar de seleccionar claves de producto servicio específicas, se usen claves a nivel de Clase, para que pueda realizar modificaciones de productos similares en una misma clase.
Si no está seguro de que pueda o deba cambiar la descripción, entonces cree un nuevo producto.
Ejemplos de cambios correctos e incorrectos en la descripción
| Descripción Original | Descripción Nueva | Comentarios |
|---|---|---|
| Renta casa Margaritas 111 | Renta casa Margaritas 111, Junio 2017 | Correcto, solo se agregó fecha de la renta |
| Refrigerador | Refrigerador Blanco, 10 pies cúbicos, Marca Silver | Correcto, se agregó descripción detallada |
| Televisión | Televisión 24 pulgadas, marca Korean | Correcto, se agrega descripción detallada |
| Vino de Mesa | Cerveza oscura | Correcto, Si la clave seleccionada es por clase, el cambio es aceptable porque el Vino y la Cerveza pertenecen a la misma clase: 50202200. Incorrecto, Si el producto se relacionó a su clave específica 50202203 (Vino) |
| Refrigerador | Cama King Size | Incorrecto, se ha cambiado completamente el tipo original del producto, seguro cae en una categoría de producto servicio diferente |
Sugerencia
Si tiene dudas sobre el tipo de clave producto servicio, impuestos asignados, tasas, unidad medida o descripción original del producto que ha seleccionado puede colocar el puntero del ratón sobre el icono de información (icono azul con una "i") y verá el detalle del producto.
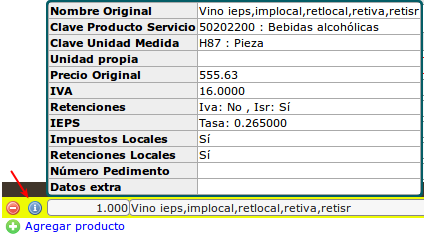
Renglones Adicionales Algunos productos presentan renglones adicionales, dependiendo del tipo de documento que está emitiendo o complementos activados.
- Tickets de Venta
- Este renglón adicional se presenta cuando ha seleccionado como tipo de documento "Factura Global", y el producto es un producto marcado con clave : 01010101 y Unidad de Medida ACT.
- Datos alumno
- Estos datos adicionales aparecen si está generando una factura de colegiaturas y necesita agregar la información del alumno.
Totales (8)
El sistema calcula en automático los totales tan pronto como modifica la cantidad, precio del producto o descuento.
Si su régimen causa retenciones, estas aparecen calculadas automáticamente en la sección de totales.
Leyendas Fiscales
El sistema permite reportar una leyenda fiscal si así lo necesita, por favor considere las reglas publicadas por el SAT:
- Leyenda : Texto libre para expresar una leyenda fiscal
- Disposición : Ley, Disposición Fiscal,Resolución que regula la leyenda, ejemplos de leyes : ISR, IVA, etc. Cualquier ley que regula.
- Norma : Número de artículo o regla que aplica
Comentarios (9)
Esta sección le permite escribir un texto libre que aparecerá en el PDF únicamente, no tiene ningún valor legal.
Se usa principalmente par dar instrucciones al cliente. Escribir el número de pedido, orden de compra etc.
Archivo Anexo (10)
En algunas ocasiones su cliente le podrá solicitar que anexe la orden de compra, certificados de calidad, o algún otro documento relacionado a su facturación.
Puede agregar únicamente 1 archivo anexo. Si tiene más de 1, los deberá juntar y agregar en un archivo ZIP.
El sistema limita el tamaño máximo del archivo, la cantidad máxima en está escrita a la derecha del campo.
El límite es necesario para poder mantener el nivel de servicio adecuado en el sistema.
No podemos ofrecer un tamaño más grande para archivos, si su archivo es demasiado grande, comprímalo en un formato ZIP, si aun así el archivo es demasiado grande. Deberá enviar la factura a su correo personal y reenviar la factura con su archivo grande desde su cuenta de correo.
Limpiar Documento
Si al final decide no facturar lo que capturó, se recomienda dar clic en "Limpiar Documento" para reiniciar el formulario y sus valores, y de esta forma asegurarse de no sobre escribir o procesar datos que no corresponden a una nueva factura.
Una vez que haya terminado, puede dar clic en Facturar.
El sistema realizará unas últimas validaciones en la forma y le notificará si no se puede continuar en caso de existir algún error en el formulario (como datos de facturación faltantes o incorrectos)
Si todos los datos son correctos, el sistema generará su factura electrónica. Y la enviará automáticamente a su cliente por correo electrónico si escribió uno en el campo correspondiente. También aparecerá la imagen de la factura para que la imprima en su impresora PDF.
Con esto el proceso de facturación ha terminado y puede darle seguimiento a la cobranza de su factura en Menú > Facturas > Emitidas
Otros temas relacionados
- Factura Global y Extranjeros
- Catálogos básico de productos
- Impuestos Locales
- Factura Constructoras
- Factura Carta Porte
- Factura para Notarios
- Complemento para venta de vehículos usados
- Como cancelar una factura
- Imprimir Pagaré
- Como puedo ver en que se han gastado mis folios?
- Emitir un documento de pago
- Errores más comunes en cálculos de impuestos
- Tengo el problema de clientes duplicados
Continuar :