Archivo Digital
Menú Básico > Facturas > Archivo
Menú Avanzado > Finanzas > Utilidades > Archivo Digital
Esta última opción, le permite ver todas las facturas, notas de crédito y nóminas emitidas para reimprimirlas o como referencia por si necesita consultarlas.
Para ver la imagen de la factura de clic en el ícono de la impresora. Para descargar el archivo XML, de clic en el botón de descarga “flecha hacia abajo”.
Buscar
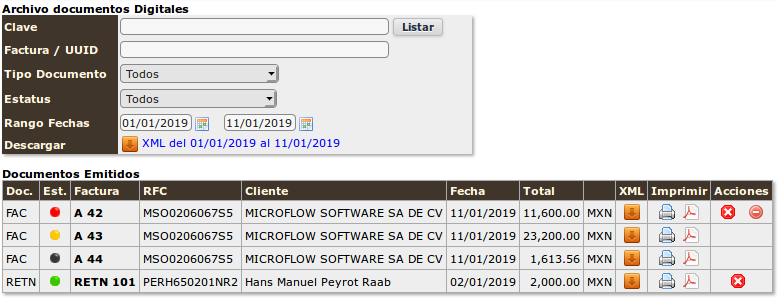
Clave
La palabra que escriba en este campo se buscará en la factura por el Nombre o RFC del cliente. Y si no se localiza nada con está busqueda se extiende al contenido del XML.
Para que la búsqueda en el XML, entregue un resultado deberá escribir el dato exacto que está buscando, no claves parciales. Quiere decir que para algunos casos como notarios, podrán buscar por información como : Número de escritura, número de documento, curp o rfc del vendedor o comprador si se registró el complemento de inmuebles.
__Factura / UUID __
Permite buscar por un número de factura o UUID, el dato puede ser completo o parcial.
Tipo documento
Filtrar por tipo de documento que estamos buscando: factura, nota de crédito, nómina, etc.
Estatus
Estatus del documento: activo, cancelado
Rango de fechas
Restringir el rango de búsqueda al seleccionado en las fechas registradas.
Estatus
Al colocar el puntero sobre la imagen verá el significado del semáforo.
Colores
- Verde : Documento se encuentra activo
- Negro : Documento está cancelado
- Amarillo : Documento se encuentra en proceso de cancelación. Receptor debe autorizar la cancelación o esperar 72 horas a que se cancele si el receptor hace caso omiso de la solicitud para autorizar o rechazar.
- Rojo : Receptor rechazó la cancelación
Generar archivo descarga
Para generar una descarga active la casilla de generar archivo descarga y ejecute su consulta.
Si lo desea puede primeramente hacer la consulta para ver que documentos de van a incluir en la consulta y ya que los haya visualizado, da clic en la casilla de generar descarga archivos y vuelve a ejecutar la consulta.
Le permite descargar todos los XML y PDF que se hayan generado, o los documentos en el rango de fechas que haya seleccionado y consultado previamente.
Esta descarga tiene el propósito de darle una opción para respaldar sus XML en su propio equipo o enviar estos archivos a su contador.
Tome en cuenta que todas las facturas han sido enviadas a su correo electrónico, lo que quiere decir que también ahí también cuenta con un respaldo de sus documentos emitidos.
Limites
La generación de archivos PDF es muy intensa y lenta. Por este motivo el sistema limita la generación de archivos a 100 documentos por descarga.
Si necesita descargar más de 100 documentos lo tendrá que hacer en varias consultas separando sus consultas por rangos de fechas o de tipos de documentos.
Imprimir
- Ver documento en navegador y enviar a impresión, o
- Descargar documento como PDF
Cancelar
Para cancelar de clic en el ícono de cancelación y seleccione la opción que corresponda al tipo de cancelación.
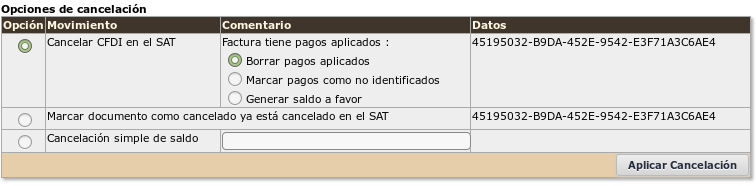
Cancelación simple de saldo
En este caso le indica al sistema que desea matar el saldo pero el documento sigue vigente y existe. Normalmente para eliminar saldos pequeños por diferencias de pago con los clientes. (No aplica para documentos de nómina)
Cancelar CFDI
En este caso el sistema intenta comunicarse a los servidores del SAT y realizar la cancelación directamente en sus sistemas. Si la transacción es exitosa el sistema le avisará que se realizó correctamente, de lo contrario le indicará el error. Si no es posible concretar la transacción desde EasySmart, tendrá que realizarla directamente en las páginas del SAT
Marcar documento como cancelado
Esta opción se usa cuando ha cancelado directamente el documento en las páginas del SAT y quiere dejar el registro con el estatus correcto en el sistema.
Nota
Importante cancelación con pagos aplicados
Si la factura ya tiene registrados pagos, se le ofrecerán diferentes acciones sobre que hacer con la información de pago, las opciones son:
- Borrar pagos aplicados: en este caso se eliminan los registros de bancos, como si no se hubieran hecho pagos. Tendrá que volver a capturar un pago cuando genere la nueva factura. Esta acción hace que las cuentas de bancos ya no concilien con el saldo real en bancos, ya que el movimiento no estará registrado.
- Marcar pagos como no identificados: esta acción hace que las transacciones registradas en bancos no se borren. Pero que los registros no estén asociados a ninguna factura. De forma que cuando vaya a registrar un nuevo pago, tome el pago no identificado como el pago correspondiente a la factura que va a liquidar.
Comercio Electrónico : Generar Addendas
Ver Venta
Si el documento es una factura, se presenta un icono adicional para ver la venta y con esto ver si tiene documentos de pago aplicados.
- Como cancelo una factura para que conozca los errores y problemas de cancelación que puede tener con el SAT
- Como puedo ver en que se han gastado mis folios?
- Generar Addendas