Configuraciones Iniciales
Si está facturando por primera vez, aparecerá el siguiente formulario, donde debe capturar los datos fiscales de su empresa y subir sus certificados de sellos digitales.
Si requiere regresar a esta sección en el futuro, para realizar cambios a sus datos fiscales como : Dirección Fiscal, código postal, etc.
La ruta para llegar es :
Menú Básico > Admin > Configuración > Datos Fiscales
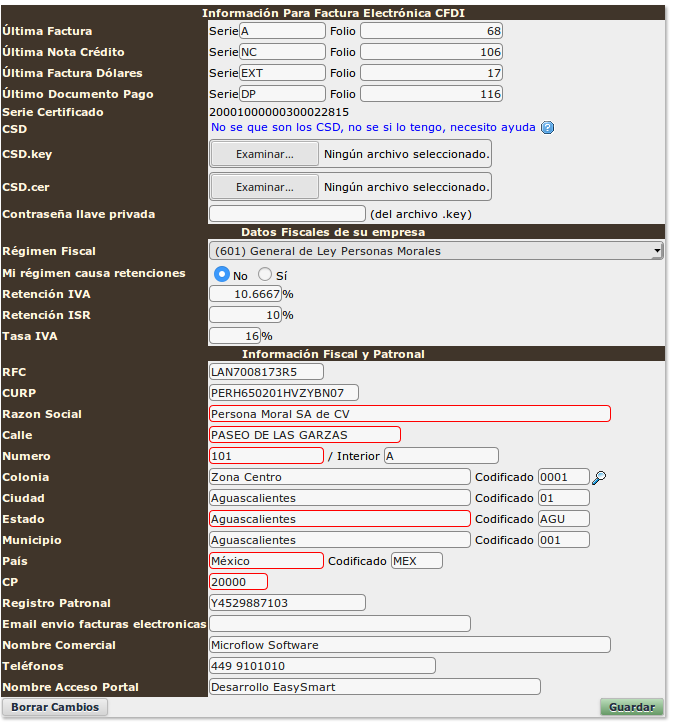
Todos los campos son obligatorios, excepto : Serie de Factura.
Certificados
Debe subir sus archivos .key y .cer de sus CSD. De clic en los botones “Examinar” y localice cada uno de ellos en su disco duro.
Problemas más comunes
- Intentar subir la FIEL en lugar de los CSD. La FIEL se usa para firmar contratos, los CSD para firmar facturas
- Tomar el archivo .KEY de la FIEL y el .CER de los CSD, o viceversa. Son archivos similares pero no se pueden mezclar, debe tomar la pareja correcta de archivos .KEY y .CER de sus CSD.
- Usar la llave .KEY y .CER de dos CSD diferentes. Ha creado más de un CSD y está mezclando los archivos .KEY y .CER de ambos
- Poner la contraseña equivocada para los CSD. La gente asume que debe ser la misma que la FIEL o la que usa para entrar a los portales del SAT. Esto no es necesariamente cierto. En general, a menos que usted mismo haya creado todas las claves, es posible que así sea. Si lo hizo el contador, la experiencia nos ha demostrado que todas las claves terminan siendo diferentes.
- Si tiene varias razones sociales intentar configurar los archivos CSD de la razón social equivocada
Contraseña llave privada
Debe ingresar la contraseña con la que generó su llave .key, para poder validar que son suyos los archivos. Si el sistema le indica que la contraseña no es válida, revise correctamente el uso de mayúsculas y minúsculas, la contraseña no es necesariamente igual a la de la FIEL, pueden ser diferentes.
Serie y número de factura
Estos datos son internos para la empresa, son opcionales y no son el número de factura FISCAL, el PAC asigna el número de folio fiscal al momento de timbrar la factura. Pero se recomienda usarlo para darle seguimiento con sus clientes ya que los folios fiscales contienen más de 20 caracteres y los hace difícil de usar al momento de contactar a un cliente. La serie debe contener solo letras, no se aceptan números. El último número de factura le permite asignar la secuencia que se seguirá de estos folios internos. Si desea continuar la numeración de las facturas de papel, escribe en el campo el último número de factura que uso en papel.
Asignar número
Si desea iniciar una nueva secuencia escriba el número "0", para que el siguiente número asignado sea el "1"
Mi régimen causa retenciones
Esto solo aplica para personas Físicas y solo en algunos tipos de Régimen Fiscal.
Marque que sí, si al tener que facturar a una Persona Moral la empresa le retiene IVA o ISR.
Retenciones tipo 2
El sistema lo obligará a generar retenciones a menos que explícitamente marque que su régimen es de retenciones tipo 2. Si su giro tiene excepción de retenciones de ISR, deberá marcar esta casilla para que el sistema no le obligue a generar retenciones.
RESICO
Debe entender que al activar esta casilla, lo único que hace es que el sistema le va a permitir configurar y generar facturas sin validar que se generen retenciones en el caso de un RESICO.
No quiere decir que podrá generar una factura sin retenciones, si su RFC no está marcado en el SAT con retención tipo 2, de todos modos recibirá el error.
Para más detalles sobre el error que le aparecerá podrá leer la información en la siguiente liga Error CFDI140225
Retención IVA e ISR
Escriba el porcentaje de retención que aplica su régimen tanto para IVA como para ISR.
Si no tiene un % de retención para ISR, por ejemplo, escriba un “0” (cero).
Régimen exento de IVA
Si su empresa está exento de IVA, marque esta opción como "sí". IVA exento "no" es lo mismo que IVA 0, si su empresa genera IVA cero, debe dejar esta opción como "no". Y escribir en tasa de IVA "0".
Logo Factura
Le permite subir el logotipo que desea aparezca en el PDF enviado a su cliente al momento de facturar.
Impuestos Locales
Al activar esta opción se habilita la posibilidad de crear leyendas de impuesto locales y que se agreguen al momento de facturar.
Ver manual complemento de la industria de la construcción para conocer su uso.
Nombre Comercial
Este es el nombre que se va a escribir en los correos electrónicos, si su nombre comercial o marca es diferente a su razón social, escriba aquí este nombre para que los correos de notificación sean personalizados con este nombre. Si deja este campo en blanco, se emite el correo con la razón social que haya capturado.
Teléfonos
Escriba el o números de teléfonos que desea aparezcan en el PDF de la factura
Nombre Acceso Portal
Si el nombre que aparece en la pantalla de ingreso se generó de forma errónea o desea cambiarlo, escriba en este campo el nuevo nombre.
Una ves ingresados todos los datos y que esté seguro que son correctos. De clic en “Guardar”.
Si no existen errores durante el proceso de validación de sus certificados, y datos fiscales, el sistema le presentará la ventana de captura para emitir su primer factura, si existiera un error, el sistema le reportará que error ocurrió y deberá regresar a la ventana anterior para corregir el error.
Si necesita generar facturas con Domicilios de Expedición distintos siga las instrucciones de la sección Facturar con diferentes domicilios Fiscales
Impresión de facturas
Es necesario configurar correctamente su navegador de internet para que las facturas salgan correctamente en la impresora, si las desea imprimir.
Pasos para configurar Internet Explorer. (Los pasos pueden ser similares en otros navegadores)
Localizar : Configurar Página
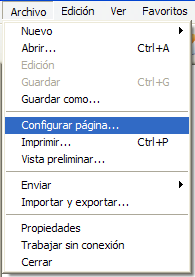
- Borrar, títulos y pié de página
- Asegurarse que el tamaño de letra sea "Carta" o "Letter"
- Cambiar los márgenes a : 10,10,10,10
Nota
Algunos clientes han tenido que decrementar los márgenes hasta valores de : 5,5,5,5
Versiones viejas de IE.
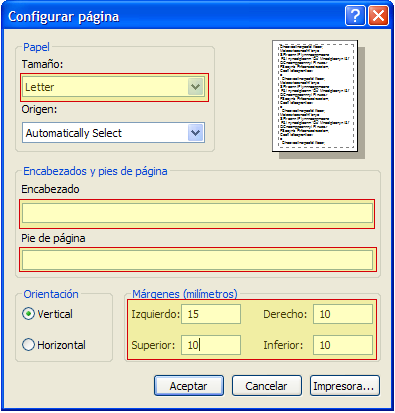
Versiones recientes de IE.
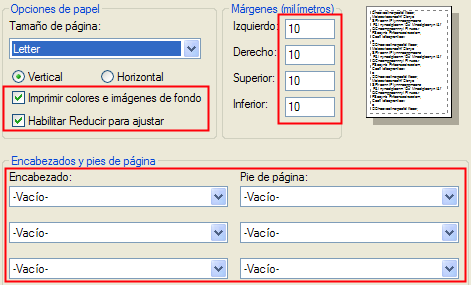
Continuar :