Proceso de Nómina
El proceso de nómina se genera en varios pasos. No es tan sencillo como generar una factura, debido a que se deben agrupar varios empleados en un proceso de nómina. La principal razón es poder agilizar el proceso de emisión de recibos y además adecuarlos de acuerdo a cada caso.
Para ingresar al módulo para generar recibos de nómina nos dirigimos a la liga:
Menú Básico > Ventas > Recibos Nómina
Menú Avanzado > Finanzas > Recibos Nómina
Para el llenado de la nómina el SAT publico una guía la cual puede descargar en la siguiente liga:
Barra de navegación
Al ingresar al módulo de recibos de nómina veremos una barra de navegación similar a la siguiente.

- Recibo Ya: Esta opción nos permite preparar y generar un recibo de nómina para un empleado en 2 pasos. Buscar el empleado y seleccionar. Seguido revisamos los datos del recibo y generamos su recibo.
- Generar Nómina: En esta sección podemos crear y configurar múltiples nóminas para emitir recibos de empleados.
- Archivo Nóminas: En esta sección podemos consultar el estatus de alguna nómina que hayamos generado e imprimir los recibos.
- Configurar Recibo: El sistema permite configurar la leyenda legal que va asociada a cada recibo impreso.
- Empleados : Esta es una liga de navegación para dirigirnos directamente al catálogo de empleados.
Configurar Recibos
En esta sección se nos permite escribir nuestra leyenda legal del recibo.
Existen 2 leyendas que se pueden configurar
- Leyenda para empleados
- Leyenda para Asimilados a Salarios
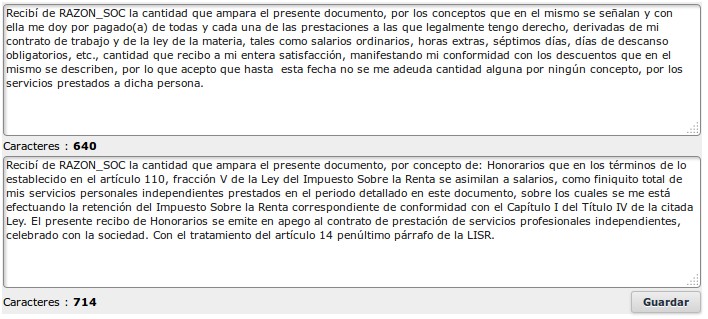
El sistema cuenta con una leyenda por omisión. Si esta leyenda cubre sus necesidades la puede utilizar. O la puede editar o reescribir completamente por una que sea más adecuada a sus necesidades.
Hay algunos puntos que se deben tomar en cuenta al momento de editar estas leyendas.
- La etiqueta con el nombre RAZON_SOC. Se sustituye por la razón social de la empresa al momento de generar el recibo de nómina. Esta es la única etiqueta que existe por el momento. Su leyenda debe hacer referencia a los datos del recibo si desea hacer mención a fechas o cualquier otro dato variable del mismo.
- Longitud del texto. Como explicamos en la introducción al sistema de nómina, el recibo se imprimirá en una hoja carta. Si su leyenda legal se hace excesivamente larga, el recibo podría salirse del espacio determinado para imprimir la nómina.
- Existen 2 leyendas una está diseñada para empleados de nómina y la otra para empleados de tipo Asimilados a Salarios. No existen otros tipos de leyenda por el momento.
Recibo Ya
Esta opción permite localizar a un empleado y dar clic directamente en el icono para proceder a editar el recibo de un solo empleado, como se explica más adelante en el manual. Esta opción es útil si queremos generar un solo recibo o generarlos de uno en uno.

Generar Nómina
Al ingresar al módulo para generar nóminas se presenta la lista de nóminas que se encuentran en edición. Y la liga correspondiente para generar una nueva nómina.
Por nómina entendemos el grupo de empleados a los que se les va a generar su recibo en grupo. Una nómina puede contener de 1 a "N" empleados.
Una lista de nóminas por generar se puede ver como la siguiente imagen.

En la columna de acciones se pueden tener 2 tipos de acciones:
- Editar la nómina (icono hoja azul). Si dejó una nómina pendiente de timbrar o se generaron errores. De clic en este icono para volver a editarla, corregir errores si es necesario y enviar nuevamente a timbrar.
- Eliminar la nómina (icono de tacha roja). Mientras la nómina se encuentre en estado de edición la puede eliminar por completo. Si lo desea puede crear una nueva nómina.
Nueva Nómina.
Cuando seleccionamos nueva nómina se nos presenta un formulario similar al siguiente.
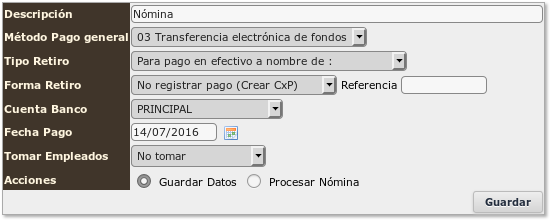
En este momento debemos capturar o editar los siguientes datos, todos ellos se puede cambiar indefinidamente mientras no cierre la nómina para procesarla.
- Descripción: Esta descripción nos es útil para identificar el grupo de empleados que tengamos agrupados en esta nómina. Por ejemplo puede tener descripciones como : Empleados Semanales, Empleados Mensuales, Empleados de Obra, etc.
- Fecha de pago: Cuando se pagó o pagará la nómina.
- Método de pago general: Este será el método de pago que se asignará a todos los recibos de nómina si es que no ha asignado uno por omisión a un empleado, puede cambiar en el detalle del empleado el método de pago para cada uno individualmente.
- Campos exclusivos del modo avanzado:
- Tipo retiro: Existen dos formas de registrar el retiro del pago para la nómina.
- Pago en efectivo a nombre de: En este caso el sistema entiende que se va a realizar un retiro (con cheque o transferencia) a un empleado de la empresa, quien sacará el dinero en efectivo para pagar a los empleados o rayas de esta forma.
- Dispersión Bancaria, pago directo al empleado: En este caso el sistema entiende que habrá un movimiento bancario por empleado para pagar directamente a su cuenta bancaria o con cheque a cada uno de ellos.
- Forma Retiro: Aquí seleccionamos
- Forma de retiro : con un cheque, transferencia, etc.
- O podemos seleccionar "No registrar pago (Crear CxP). En este caso el sistema crea una CxP por cada empleado en la nómina, para que posteriormente registremos el pago individualizado de cada uno de ellos.
- Cuenta Banco: De que cuenta bancaria saldrán los fondos para pagar la nómina en caso de registrarla como dispersión y con algún tipo válido de retiro.
- Tipo retiro: Existen dos formas de registrar el retiro del pago para la nómina.
Si va a realizar dispersiones de fondos en volumen y con movimientos como transferencias interbancarias, se recomienda utilizar las opciones : Dispersión Bancaria y Tipo de Retiro Transferencia.
Si va a realizar pagos con cheques o formas mixtas (cheques, transferencia, etc), puede ser mejor utilizar : Dispersión Bancaria y No registrar pagos. Para que registre cada cheque conforme va realizando las entregas.
Una vez que ha capturado los datos iniciales puede proceder a guardarlos.
El mismo formulario aparece nuevamente, pero aparecen unos campos nuevos:
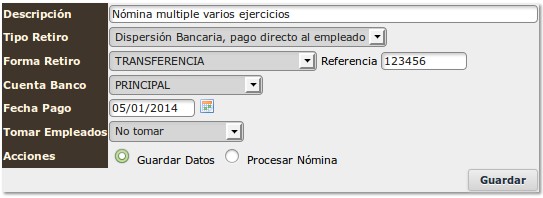
- Tomar empleados: Esta acción nos presenta los grupos de empleados disponibles. Al seleccionar uno de estos grupos y dar clic en "Guardar". El sistema localiza todos los empleados pertenecientes a este grupo y los incorpora en la nómina que vamos a pagar.
- Por este motivo era importante agrupar correctamente a los empleados durante la captura de los mismos para que al momento de tomarlos podamos hacer grupos a los cuales les podemos pagar por el mismo medio o bajo las mismas condiciones.
- Procesar Nómina: Cuando nuestra nómina está lista para generar los recibos, debemos seleccionar esta opción y dar clic en "Timbrar".
Validaciones
El sistema intenta validar opciones no compatibles para evitar errores, por este motivo si selecciona:
Tomar empleados diferente de "No tomar", se inactiva la posibilidad de realizar la acción de "Generar nómina". Haciendo que se desaparezca la opción y forzando a "Guardar".
Editar recibos de empleados
Cuando tenemos empleados asignados a la nómina, veremos un listado similar al siguiente.

Como se aprecia en la imagen, desde el momento en que los empleados fueron agregados a la lista ya se tienen los importes del pago neto a pagar a cada empleado.
El icono con círculo rojo del lado derecho nos permite eliminar un empleado de esta nómina.
Esto puede ser útil se hemos jalado empleados de más o hay alguno que olvidamos dar de baja en el catálogo de empleados y necesitamos quitarlo de la lista.
Al dar clic sobre la barra café con el nombre del empleado, se expande la información de un empleado en particular. Y podemos ver el detalle de percepciones y deducciones que se tienen registradas para el recibo de este empleado.
Descripción de campos
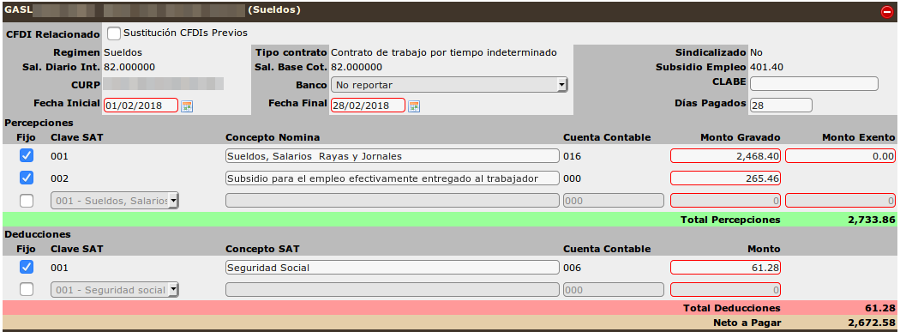
Si el recibo se encuentra como usted lo desea, puede dejarlo tal y como está.
Si el recibo requiere modificaciones, puede realizar alguna de las siguientes acciones.
- Sustitución de CFDI Previos: Si este recibo está sustituyendo un recibo de nómina previo, active la casilla y seleccione, de clic en el icono de la lupa que aparecerá después de seleccionar la casilla. Y seleccione el recibo que va a sustituir de la lista. Esta acción, no cancela el recibo anterior, aun debe ingresar al archivo digital a cancelar explícitamente el recibo que va a sustituir.
- Método de pago: Puede seleccionar el método de pago que aplique para este empleado en este proceso de nómina, o asignar "General" para que se le asigne el método de pago general seleccionado en el formulario superior donde genera los recibos. Si desea que un empleado siempre tenga un método de pago predefinido todo el tiempo edite los datos del empelado y asigne un método de pago a ese empleado.
- Días pagados: El sistema calcula los días pagados en base a las fechas inicial y final de pago. Pero en algunas ocasiones (cuando emite un recibo de aguinaldo por separado, por ejemplo) es probable que quiera reportar los días pagados en "Cero". Este es el único cambio permitido hacer en este campo, reportar días pagados como "0".
- Modificar el concepto, de alguno de los renglones.
- Modificar los montos de cualquiera de los conceptos
- Eliminar un renglón que no vamos a ocupar en esta ocasión.
- Agregar nuevos renglones de conceptos, por ejemplo : Pagos de aguinaldos, primas vacacionales, horas extras, etc. Conceptos que comúnmente no le pagamos al empleado pero en esta ocasión si se va a requerir.
Guardar información
Al momento de que se realice un cambio en el recibo, se activará en la barra de título del empleado el botón de "Guardar", debe dar clic en el botón para guardar los cambios y así poder continuar con el proceso de generar una nómina.
Cuando dar clic en el botón "Guardar" se guardan únicamente los cambios de este empleado. Esto hace el proceso de modificar datos individuales mucho más rápido. Ya que no se tiene que procesar la lista completa de empleados para guardar los cambios de uno solo.
Con cada cambio que realicé verá que se recalculan los montos de percepciones, deducciones y el pago neto a pagar al empleado.
Puede realizar múltiples cambios a todos los empleados y hacer una sola acción de guardar para hacer más ágil sus modificaciones.
Horas extras, Incapacidades
Existen conceptos que tienen un significado y realizan operaciones adicionales, para activarlos debe agregar un renglón adicional en las percepciones o deducciones del empleado.
- Horas Extras en Percepciones.
- Incapacidad en las Deducciones.
- Estos detalles ya no se suman o restan al recibo, pero sus montos deben coincidir con el monto pagado de horas extras o incapacidad que se haya marcado en el renglón correspondiente.
A continuación se presenta un recibo de nómina con estos conceptos adicionales.
En este caso la suma de horas extras debe ser igual al renglón de horas extra (300 = 100 + 200).
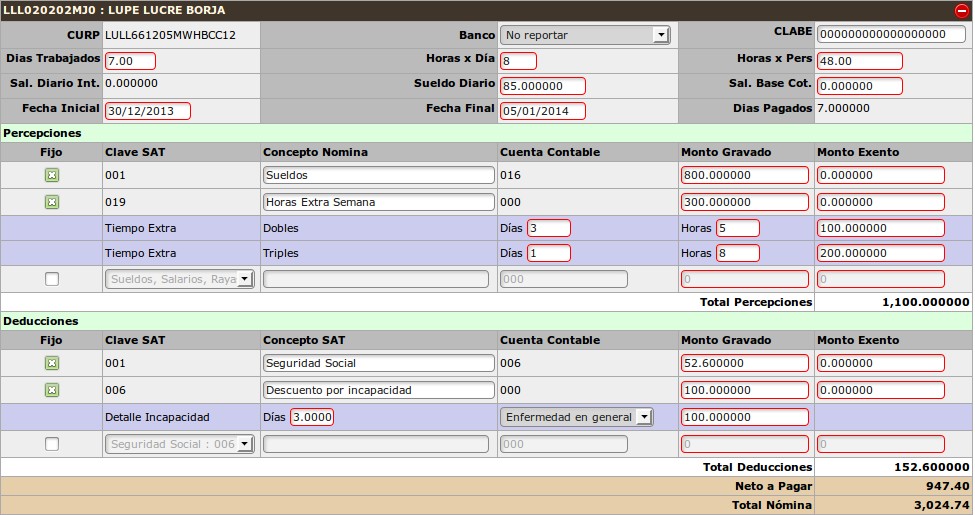
Indemnizaciones / Separaciones
Para activar la declaración de Indemnizaciones o Separaciones deberá de agregar los reglones correspondientes en el las Percepciones del empleado.
Si recibe errores de que las sumas no son correctas, deberá seguir la siguiente regla

La suma de todos los renglones con claves : 023,025 deben ser igual al valor reportado en el campo "Total Pagado"
Este "Total Pagado" se refiere al total de conceptos indemnización o separación que se ha pagado (no se incluyen otros conceptos reportados en el mismo recibo)
La suma de los puntos (2) y (3) también deben sumar el "Total pagado"
Registro de compensaciones
Si selecciona un renglón para registrar compensaciones deberá dar clic en el checkbox de la compensación sobre la que va a aplicar el monto declarado en el recibo.
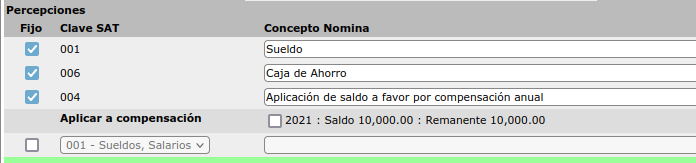
Saldo compensación
La compensación seleccionada debe tener suficiente saldo remanente para que se permita continuar con el registro.
Advertencias
El sistema intentará advertirle de algunas condiciones incorrectas de configuración, como por ejemplo:
- Fecha de pago de la nómina sea diferente al rango de fechas de pagos de los recibos de los empleados.
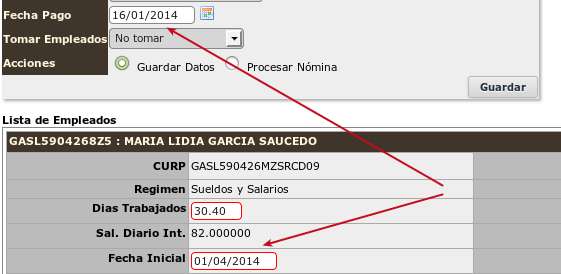
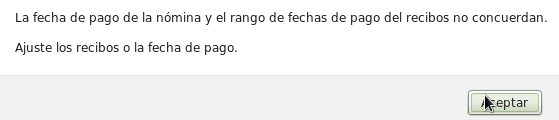
- El sistema intentará en estos casos ajustar las fechas de pagos de los recibos y le pedirá que las revise y ajuste.
- Sumatoria de horas extras reportadas no sean iguales a las horas extras registradas
Puedo crear recibos con fechas de un mes anterior a la fecha de pago?
Por ejemplo generar recibos con rangos de pago de Enero y reportar una fecha de pago en Febrero?
El sistema intentará evitar que esto suceda, ya que en general se vería como un error. Pero si realmente necesita hacer esto debe seguir el siguiente procedimiento.
- Asigne la fecha de pago temporalmente a la fecha de los recibos (para el ejemplo Enero)
- Revise y guarde los datos de los recibos de nómina de los empleados.
- Cambie la fecha de pago al mes posterior en el formulario de nómina (a una fecha de Febrero)
- Seleccione procesar nómina y Timbrar.
Ajustes mensuales por subsidio al empleo
El sistema le permitirá capturar los datos adicionales que requiera reportar en el cálculo de su nómina. Para la captura de estos datos deberá usar las siguientes nuevas claves que se han incorporado
- Otros pagos
- 007 : ISR ajustado por subsidio
- 008 : Subsidio efectivamente entregado que no correspondía
- Deducciones
- 107 : Ajuste al Subsidio Causado
Recuerde que el sistema "no genera ningún tipo de cálculo", este sistema es para generar los documentos, con los datos que usted haya calculado.
Consulte con su contador los valores que deberá capturar en el recibo que desea generar.
Recibos por separación
Deberá de generar 2 CFDIS
- CFDI por los salarios normales. Con tipo nómina : Ordinaria
- CFDI con los datos de la indemnización. Con tipo de nómina : Extraordinaria
Procesar nómina
Cuando ya estamos seguros que nuestra nómina está lista para que se generen los recibos, podemos dar clic en el botón "Procesar Nómina" y el botón "Timbrar".
En este momento aparecerá una advertencia como la siguiente:
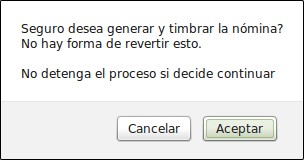
Esta es nuestra última oportunidad de arrepentirnos y revisar o modificar información.
Si damos clic en "Aceptar", el proceso continua y el sistema realiza una última validación para intentar detectar información que no esté correcta.
Si el sistema detecta que algo no está correcto, lo reporta y se aborta el proceso de generar los recibos, deberá regresar a la página anterior y corregir el los errores que se hayan detectado.
Archivo Nómina
Una vez que ha programado su nómina para generar recibos, puede ingresar al Archivo para ver si ya se encuentra en proceso o generada.
Cuando su nómina ha sido generada verá el estado correspondiente y un icono "documento con lupa" que le permite ir a ver el detalle de los recibos generados.
Al ingresar al detalle de los recibos generados podrá ver una lista similar a la siguiente.
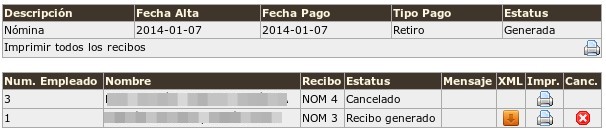
En esta lista aparecen los empleados a los que se le generó su nómina.
- Columna Estatus
- Si el recibo se generó correctamente aparecerá la leyenda : Recibo Generado.
- Si al momento de intentar generar el recibo se produjo un error, aparecerá la leyenda : Error
- Mensaje
- Si el estatus es de error, entonces en esta columna aparece el mensaje de error que impidió generar el recibo.
- Impresión. Existen dos iconos de impresión.
- Imprimir todos los recibos. En un solo clic se presentan todos los recibos para enviarlos en una sola transacción a la impresora. Aun cuando los recibos se vean pegados en la imagen de la ventana se separarán uno por por página en la impresora.
- Imprimir un recibo individual. Si lo desea, para tener mejor control, ahorro o cualquier otro motivo puede ir imprimiendo sus recibos de uno en uno, dando clic en el icono de impresora del empleado correspondiente.
- Acciones
- Descargar XML. Descarga el XML del recibo de nómina en su computadora
- Imprimir Recibo. Imprime el recibo de nómina
- Cancelar. Permite cancelar el recibo de nómina ante el SAT como se hace con una factura
Impresión de Recibo
En la imagen de abajo se presenta la imagen de un recibo de nómina a media carta.
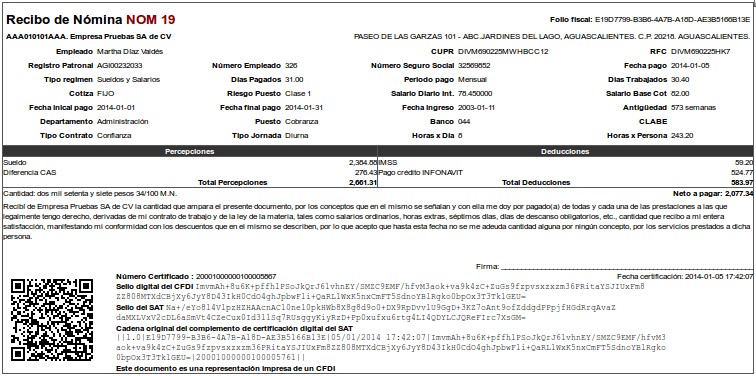
- El sistema genera internamente los números de recibo de nómina.
- Existen 2 series para los recibos:
- NOM : para recibos de nómina
- ASIM: para recibos de honorarios asimilados a salarios
Entidades SNCF (Sistema Nacional de Coordinación Filscal)
Si usted ha marcado que su empresa está adherida al SNCF deberá reportar en la nómina, con que recursos le está pagando a cada empleado de nómina.
En este caso verá una imagen similar a la siguiente

Si ha seleccionado las opciones : Recursos Propios o Recursos Federales. No verá el recuadro que solicita reportar el porcentaje de recursos federales. Ya que el SAT asume que son al 100 con lo indicado en la opción seleccionada.
Pero si seleccionó Mixto, deberá capturar en el recuadro de texto el monto de recursos propios que ha utilizado para pagar este recibo de nómina.
Errores
Si en alguna ocasión tiene un error en alguno de los empleados, la nómina se pondrá disponible para edición nuevamente. El sistema solo presentará los empleados que "tuvieron errores", los recibos que se generaron correctamente ya no aparecerán.
Recomendación
Recuerde que para editar una nómina debe dar clic en el icono de la hoja azul con un lápiz
De esta forma puede revisar y corregir el error y volver a programar la nómina. Si su nómina original era de 30 empleados y cuando reenvía la nómina solo es de 2 empleados que tuvieron un error, la nómina se generará únicamente con estos 2 empleados restantes.
Para ver el error del empleado de clic en su nombre para que se amplíen los datos del recibo de nómina.
En la parte superior verá el mensaje de error correspondiente a ese empleado.
Reintentar el timbrado
Después de corregir errores.
Para intentar generar su recibo nuevamente no es necesario que cree una nueva nómina y vuelva a recapturar los datos.
Simplemente vuelva a enviar los recibos pendientes nuevamente.

Cancelación de documentos
La cancelación la puede realizar en el mismo archivo de nóminas o puede hacerlo en el Archivo Digital.
Seleccione como tipo de documento "Nómina" y lista por rango de fechas.
Cancele el documento como lo haría con una factura.
Continuar: Errores comunes de nómina 1.2
Regresar : Catálogo de Empleados
Regresar : Introducción al sistema de nómina