Ventas
Una vez que seleccionamos un cliente se abre el módulo de ventas, para que seleccionemos los productos y servicios que deseamos cotizar o vender al cliente.
Existen 2 modelos de presentar la información de productos para realizar pedidos de venta.
- El modo de Catálogo: Cuando el catálogo tiene menos de 1,000 productos activos presenta los productos agrupados en pestañas por clase. Este modo de venta es muy cómodo para catálogos pequeños y empresas que no manejan códigos de barra o claves de productos.
- Modo de Búsqueda: Cuando su catálogo contienen más de 1000 productos o ha seleccionado este modelo de venta. El sistema presente aun modelo donde debe de buscar el producto y agregarlo a la lista de productos a vender. Este modelo es recomendado cuando: Su catálogo es grande, maneja códigos de producto o códigos de barra.
A continuación se detallan los 2 modelos de venta previamente mencionados.
Barra superior
La barra superior es similar a la siguiente imagen.

Esta barra nos permite:
- Seleccionar la moneda de la venta
- El tipo de cambio al que vamos a realizar la conversión
- El almacén del que vamos a extraer el producto en caso de manejar múltiples almacenes
- Nombre del cliente al que le estamos cotizando
- Icono para ver ventas previas que le hemos realizad al cliente que estamos cotizando
- Icono para agregar un nuevo producto al catálogo de productos si este no existe
- Nombre de la empresa con la que estamos trabajando (en caso de que utilicemos el sistema en modo multiempresa)
- Liga de ayuda para ver esta página.
Catálogo de productos

Campos inactivos
Los campos de precio y descripción estarán inactivos hasta el momento en que capture una cantidad mayor a cero pesos.
Esto se modificó para que el formulario envíe menos información al servidor cuando la red esté más lenta de lo normal.
Cuando la venta registrada tenga un monto mínimo de 10 pesos, aparecen botones adicionales que es el de Cerrar Venta. Aquí puede expander las clasificaciones para capturar los datos de su venta. Para calcular el importe acumulado de clic en “Calcular”. Puede capturar en pestañas diferentes sin tener que calcular, esta acción solo se requiere cuando desee ver cuanto ha acumulado de venta. Ejemplos de captura de venta.
Cálculo del total
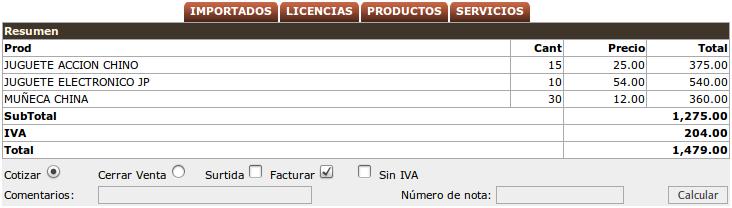
Comentarios. Permite grabar un comentario de venta para la persona que se va a dedicar a embarcar.
Moneda: Permite seleccionar la moneda en la que se guardará la venta solo existen 2 monedas posibles para utilizar en el sistema : pesos y dólares. Los precios se ajustan de acuerdo al tipo de cambio vigente publicado en el Diario Oficial de la Federación.
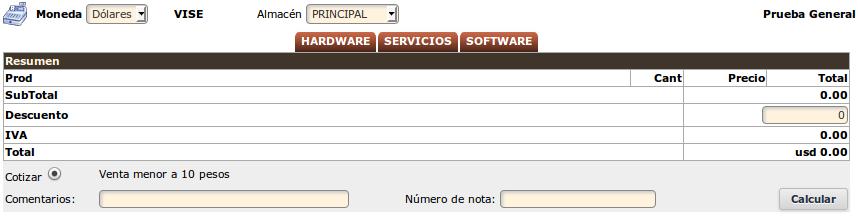
Número de nota : Puede escribir cualquier número de referencia relacionada con procesos manuales de venta. Puede ser el número de folio con el que levantó la venta un vendedor en sus hojas de venta que usa en una ruta por ejemplo.

Opciones para cerrar venta
- Cerrar Venta : Genera un documento de venta para surtirlo o facturarlo.
- Cotización : Genera un documento para posteriormente convertirlo en una venta cerrada. Es importante tomar en cuenta que esta acción:
- No genera una venta cerrada
- No se pasa a surtido o facturación
- No dispone producto del inventario
- Debe cerrar la venta posteriormente con el procedimiento de cotizaciones Ver cotizaciones
- Surtida : Salta el proceso de surtir, marca todos los materiales como surtidos y se procede directo a la facturación.
Nota
Revise que los montos, cantidades y totales sean los que desea para su venta y seleccione “Cerrar Venta” y de Clic en “Calcular”. Esta secuencia de instrucciones le indica al sistema que ha terminado y desea registrar esta venta.
Nota
El ciclo de venta a facturación comprende 3 pasos.
1) Capturar el pedido que es el paso que se describe en esta sección.
2) Capturar las cantidades surtidas al pedido. Que se realiza en la siguiente sección. Este paso es para crear un flujo de alta de venta y surtido en un almacén o área de surtido.
3) Generar la factura después del surtido.En el caso de empresas de servicio no es muchas veces necesario realizar el paso de surtido. O puede suceder que estamos facturando algo que se ha confirmado de surtido.
En estos casos si deseamos saltar el paso de surtido (marcar todo como efectivamente surtido) y saltar directo a la facturación debemos marcar el checkbox “Surtida”, con esto indicamos que la venta está surtida.
Al finalizar el ciclo de pedido, aparece un formato de nota de venta. El cual puede imprimir si lo desea. Ya sea para entregar a un cliente una nota de remisión o para el área de surtido de almacén. Para imprimir de clic en el ícono de la impresora.
Si es una cotización imprima el documento en PDF y envíelo por correo a su cliente.
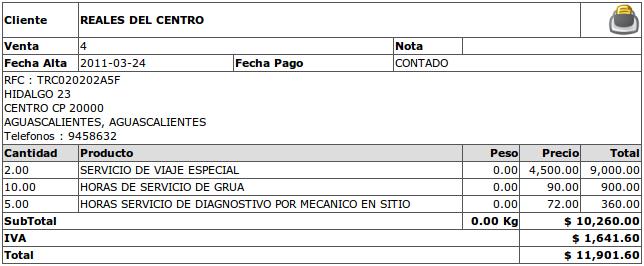
Buscar productos
Para activar el modo de búsqueda ingrese a las configuraciones: Menú > Admin > Constantes Empresa
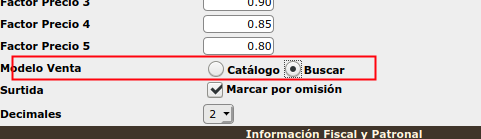
Una vez activado verá un formulario para pedidos similar al siguiente
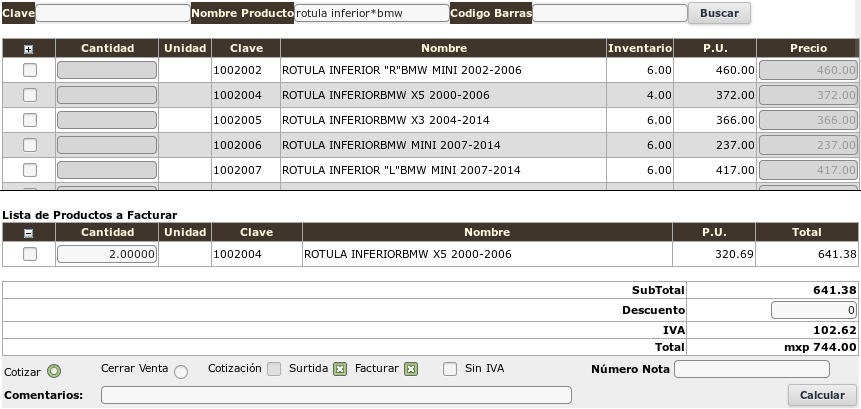
En este caso la ventana se divide en dos secciones. La sección superior permite localizar productos, buscando por clave o nombre de producto independientemente de la clasificación en la que se haya dado de alta.
A continuación se presenta una ventana de ejemplo como se ve esta opción.

Campos de búsqueda
Puede buscar por "Clave de producto","Nombre de producto" o Código de Barra.
- Por clave. El sistema busca la clave y si el producto localizado concuerda exactamente con la clave el sistema presenta el producto ya seleccionado para capturar la cantidad.
- Por código de barra. El sistema busca código de barra y si el producto localizado concuerda exactamente con el código de barra, el sistema presenta el producto ya seleccionado para capturar la cantidad.
- Por nombre de producto. Puede introducir un nombre parcial. Si utiliza el " * " asterisco, puede hacer que el sistema busque una secuencia de nombres en el orden que las escribe.
- Viendo el ejemplo de arriba, si escribe : rotula inferiorbmwx
- El sistema va a buscar cualquier producto que contenga en su nombre la secuencia: rotula(espacio)inferior(lo que sea)bmw(lo que sea)x
Para agregar productos o servicios debe dar clic en el checkbox del renglón del producto que desea adicionar, para que se activen las casillas de precio, cantidad y descripción editable.
Una ves capturados los datos, puede dar clic en “Agregar Productos” para que se listen en la sección inferior.
Precios de venta
Dependiendo de la configuración del producto: si tiene precio editable o no.
Y la configuración del precio de venta del cliente: lista, mayoreo, crédito, etc.
El sistema presentará una lista fija de precios con descuentos con selección entre 3 y 5 precios. O un campo de texto editable con el precio propuesto para el cliente.
Política de precios
Si necesita vender a un precio diferente a los calculados o debajo del costo, tendrá que crear una lista de precios para un cliente y producto en particular.
Para ver como crear listas de precios vea (ListaPrecios.md)
Es su responsabilidad colocar el precio correcto de venta en las listas especiales, el sistema no lo cuidará sobre el precio de venta colocado. Así que puede vender debajo del costo.
Lista de productos seleccionados
En la sección inferior se presentan las líneas de producto que se hayan seleccionado para incluir en la venta. Aquí puede volver a cambiar cantidades o eliminar una línea de producto.
Para eliminar active el checkbox correspondiente al renglón que desea eliminar.
Cuando haya terminado de seleccionar los productos y esté de acuerdo con la lista de productos a facturar, marque la lista como “Cerrar Venta” y de clic en “Guardar”.
Nota
En este modelo puede ingresar parcialidades de venta puede dejar un pedido pendiente para cerrarse indefinidamente. Por lo que puede ir agregando líneas nuevas en tiempos diferentes. Esta opción es únicamente válida por cliente.
Manejo de listas
Los checkbox en la lista superior son para “agregar” productos a la lista inferior.
La columna de estos checkbox tiene un “+” en el título, que indica “agregar”
Si marca el checkbox en la lista inferior, está diciendo al sistema que “quite” de la lista de productos a facturar. No marque productos en la lista inferior a menos que desee quitarlos.
El título de los checkbox en la página inferior tiene un “-”, que indica “quitar” de la lista.
Opciones para cerrar venta
- Cerrar Venta : Genera un documento de venta para surtirlo o facturarlo.
- Cotización : Genera un documento para posteriormente convertirlo en una venta cerrada. Es importante tomar en cuenta que esta acción:
- No genera una venta cerrada
- No se pasa a surtido o facturación
- No dispone producto del inventario
- Debe cerrar la venta posteriormente con el procedimiento de cotizaciones Ver cotizaciones
- Surtida : Salta el proceso de surtir, marca todos los materiales como surtidos y se procede directo a la facturación.
Descripción de productos editable
Dependiendo de como configuró el sistema, las descripciones de productos pueden ser o no editables.
Si las descripciones de productos son editables, tome en cuenta que estas descripciones ya están relacionadas a claves de producto servicio del SAT, por lo tanto si las modifica incorrectamente podrá generar una factura inválida.
Debe tener cuidado al editar descripciones.
Ejemplos de cambios correctos e incorrectos en la descripción
| Descripción Original | Descripción Nueva | Comentarios |
|---|---|---|
| Renta casa Margaritas 111 | Renta casa Margaritas 111, Junio 2017 | Correcto, solo se agregó fecha de la renta |
| Refrigerador | Refrigerador Blanco, 10 pies cúbicos, Marca Silver | Correcto, se agregó descripción detallada |
| Televisión | Televisión 24 pulgadas, marca Korean | Correcto, se agrega descripción detallada |
| Vino de Mesa | Cerveza oscura | Correcto, Si la clave seleccionada es por clase, el cambio es aceptable porque el Vino y la Cerveza pertenecen a la misma clase: 50202200. Incorrecto, Si el producto se relacionó a su clave específica 50202203 (Vino) |
| Refrigerador | Cama King Size | Incorrecto , se ha cambiado completamente el tipo original del producto, seguro cae en una categoría de producto servicio diferente |
Continuar : Surtir