Facturar
Las ventas que ya se marcaron como surtidas pasan al módulo de facturación. En el se listan todas las ventas que están listas para ingresar a Cuentas por Cobrar.

En este paso ya no se pueden corregir : cantidades, precios, totales, impuestos, nada. Pero aun se puede cancelar.
Para realizar la acción de facturar. Debe dar clic en el ícono

Programar Facturas
El sistema permite programar facturas periódicas, para ver su uso ir a : Programar Facturas
Al dar clic sobre de el se abre una nueva ventana para realizar el proceso de facturación.
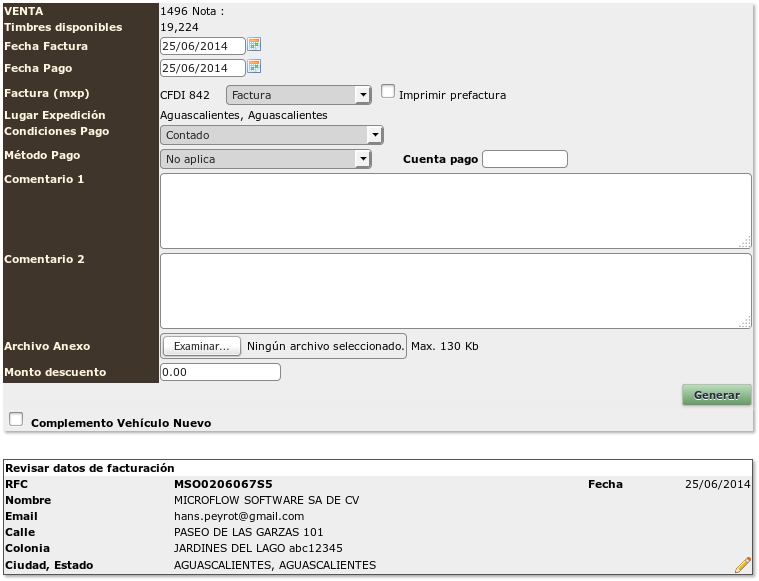
La forma de facturación le va a presentar los datos de facturación del cliente. Este es el momento oportuno para corroborar que los datos de facturación son correctos. De no ser así, puede ir al catálogo de clientes y corregir los datos que necesite y regresar nuevamente a intentar facturar.
Si los datos de facturación estuvieran incompletos o no contara con facturas disponibles para emitir, el sistema inhabilitaría el botón de imprimir y se vería un mensaje como el siguiente. Con los datos faltantes de facturación marcados. En este momento puede dar clic en el ícono del lápiz para ir al formulario de edición de los datos y corregir.

Prefactura. Permite imprimir un documento similar a la factura pero sin número de factura, ni timbre fiscal. Esto permite llevar el documento para revisión a una institución. La venta no se elimina de la lista y puede ser facturada en cualquier momento.
Comentarios. Puede utilizar estos 2 campos de comentarios para escribir libremente cualquier tipo de leyendas que desea que aparezcan en el archivo PDF o impresión de la factura, estos datos no se agregan al XML.
Archivo Anexo. Se puede anexar un archivo complementario al envío de la factura. Este archivo puede contener el detalle de lo que se ha facturado, como : horas trabajadas, detalle de actividades relacionadas, rutas y horarios que se sirvieron, etc.
Descuento. Si su factura lleva un descuento, escribe el motivo del descuento y el monto del descuento.
Si los datos son correctos y la información está completa de clic en “Imprimir”, esta acción genera la factura electrónica, la registra en el sistema y la presenta en pantalla y envía por correo electrónico al cliente si este cuenta con uno registrado en el sistema.
Impresión de la factura
- Si el cliente cuenta con cuenta de correo. La factura se genera y es enviada a su cuenta de correo y una copia a la cuenta de correo de la empresa. El correo llevará anexo : Archivo XML de la factura, Archivo PDF con la imagen de la factura y el archivo Anexo que haya subido en caso de que seleccionara uno.
- Cliente no cuenta con cuenta de correo. La factura se despliega en pantalla para enviarla a impresión.
Después de imprimir la factura
Una ves que se ha impreso o generado la factura, en la lista de ventas a facturar verá que se han modificado algunos de los botones relacionados a la venta.

Ahora aparece el número de factura con la que quedó registrada esta venta en el sistema. Desaparecen los íconos de cancelación y facturar.
Lugar de expedición
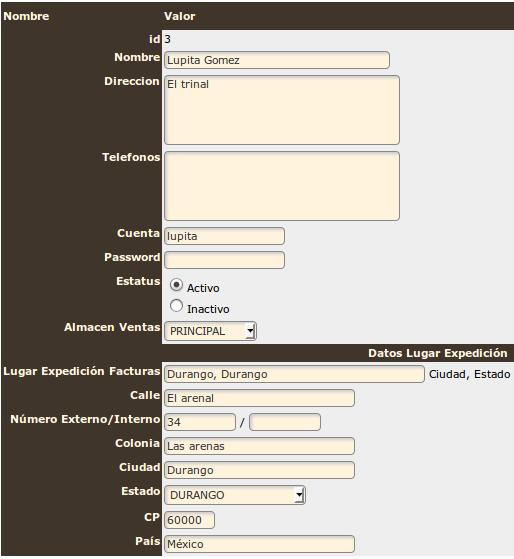
Si desea que la factura se genere con un lugar de expedición distinto al del domicilio fiscal, debe realizar las siguientes configuraciones.
Primero, se crea un usuario. Y a este usuario se le asigna un domicilio y lugar de expedición.
El sistema se configura de esta forma ya que se asume que cada usuario trabajará en localidades distintas.
Cuando un usuario ingresa al sistema e intenta facturar ya sea con Factura Ya o el modo avanzado de facturación, el sistema indicará que la factura se va a generar con información referente al lugar de expedición.
Ejemplo

Complemento para Vehículos Nuevos
Cuando da clic en el checkbox de “Complemento Vehículo Nuevo”, el formulario se extiende para presentar la siguiente información adicional a capturar.
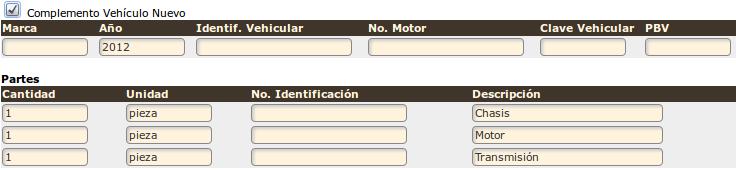
Los campos superiores son obligatorios. PBV, es el Peso Bruto del Vehículo. En cuanto a las partes, el sistema permite escribir 3 números de parte en el comprobante fiscal. Para que estos sean incluidos es necesario que escriba el número de Identificación.
Importante
El primer producto de la factura debe ser el vehículo a facturar, para asignar el complemento al producto correcto.
Actualmente el sistema genera : 1 vehículo 1 factura. Esto es para que igualmente el cliente tenga una factura por cada vehículo, ya que es un documento necesario para realizar trámites ante autoridades.
Para activar esta opción debe ingresar a Menú Básico > Admin > Configuraciones > Opciones facturación.
Otros temas relacionados: